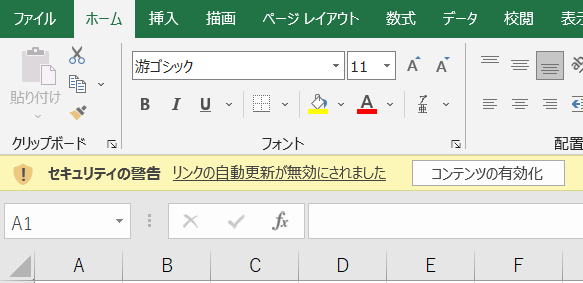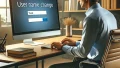エクセルを使っていると、ときどき「リンクの自動更新が無効にされました」と出ることがあります。
他のエクセルファイル内の値を参照しているときに発生するもので、エクセル自体の動きを遅くしたり、ファイルを開くたびに注意されたりします。
納品物として考えた場合、意図せず、参照先のファイル名を見せてしまうことがあるので、できるだけ消しておきたいものです。
しかし、カンタンに消せない場合があるので、可能性の高い原因と解決方法を紹介します。
関連記事:まず3つ!Excelショートカットキーで作業効率を格段にアップ!
関連記事:パソコンのWord文書をスマホに送る全ガイド:簡単転送方法からセキュリティ対策まで
関連記事:パソコンのポート番号を確認・開放してみよう!SEなら知っておきたい基礎知識
関連記事:パソコンでウイルス感染警告が表示された際の対処法と消し方
この記事を読むとわかること
- エクセルの「リンクの自動更新が無効」が発生する原因と対処法を解説!
- 名前の管理、条件付き書式、入力規則によるトラブルとその解決策!
- リンクの解除方法や、参照が残るケースの特定と削除手順を詳述!
「リンクの自動更新が無効にされました」の発生原因と予防方法
そもそも、なぜ「リンクの自動更新が無効にされました」と出てしまうのでしょうか?
これは、以下の条件で発生します。
- 外部ファイルにリンクしている
- リンク先の外部ファイルが存在しない
「外部ファイルにリンクした記憶なんてないよ?」という方は次の操作に心当たりがないでしょうか?
- 同一ファイル内の別シートを参照している
- 別のブックにシートをコピー/移動するとき、参照先のシートをコピーしなかった
特に、参照先のシートをコピーを忘れることが多いです。
(というか参照先シートを完全に把握していることが少ないかも)
予防するには、参照先のシートもコピーするか、値の貼り付け+書式の貼り付けで対応することになります。
「リンクの自動更新が無効にされました」の解決方法
値を参照しているだけ、というような場合、以下の方法でカンタンに消せます。
- セキュリティ警告「リンクの自動更新が無効にされました」のリンクをクリック

- 右下の「ファイルへのリンクの編集」をクリック
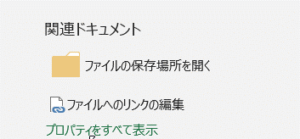
- 表示されたダイアログで「リンクの解除」をクリック
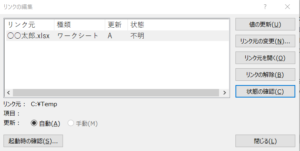
- 表示された確認ダイアログで「リンクの解除」を選択

- 消えればOK
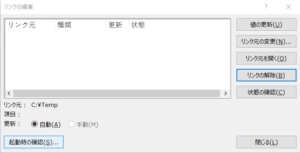
参照の形式(=ファイルパス)になっていた値は、現在表示されている値で置き換えられます。
しかし、5)でなぜか残ったままになるケースがあります。
これは、セル以外の場所にリンクが残っていると発生します。
※手持ちの「Micosoft Office Home and Business 2019」では再現しませんでした。これより古いバージョンのみ発生する可能性があります。
このような場合の対応については、後述を方法を確認してください。
エクセルで作業をしていると、突然のエラーメッセージに驚くことがありますね。
エラーの原因や解決方法を知っていると、スムーズに作業を進めることができます。
名前の管理による「リンクの自動更新が無効にされました」の原因と対処法
よくある原因の1つめが「名前の管理」に参照が残っているケースです。
会社でよくありますが、参照を持っているシートを別のファイルをコピーしたりすると起こりやすいです。
原因の特定
原因の特定はカンタンです。
- メニューバーの「数式」から「名前の管理」を選択する
- 開いたダイアログの「参照範囲」が外部ファイル名であることを確認する
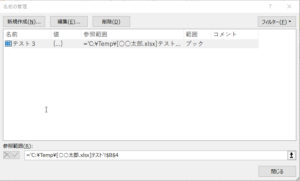
削除する方法
削除自体はカンタンで、ダイアログの「参照範囲」が外部ファイル名だったら削除すればよいです。
ただし「名前の管理」は、デフォルトではすべて表示されておらず、隠されている場合があります。
おまけに画面からは表示できないため、マクロで表示を使う必要があります。
見えているものを削除しても「リンクの自動更新が無効にされました」が消せない場合、以下で見えるようにしてから削除してください。
- Alt + F11 で Visual Basic Editor を起動する。
- 適当なシートをダブルクリックし、エディタを開く
- マクロを張り付ける
- 実行する
- 張り付けたマクロを消す
【張り付けるマクロ】
Public Sub nameVisible() Dim name As Object Dim name_visible_count As Integer For Each name In Names If name.Visible = False Then name.Visible = True name_visible_count = name_visible_count + 1 End If Next MsgBox "すべての名前の定義を表示しました。" & name_visible_count, vbOKOnly End Sub
この記事では、エクセルの「リンクの自動更新が無効にされました」というメッセージの原因と対処法を詳しく解説しています。 困ったときは、この記事を参照してください。安心してエクセル作業を進めるための情報を提供しています。
条件付き書式による「リンクの自動更新が無効にされました」の原因と対処法
よくある原因の2つめが条件付き書式です。
よく使うわりに内部データのコピーが複雑なので、こちらの方が多いかもしれません。
原因の特定
大量にある場合、非常に大変です。
基本的には以下になります。
- メニューバーの「ホーム」から「条件付き書式」の「ルールの管理」を選択する
- 「書式ルールの表示」を条件付き書式が入っているシートに変更する
- 外部ファイルを参照している書式を特定する。
ただし、条件付き書式が入っているシートや、書式ルールが多数ある場合は一つ一つ調べるのは非常に困難です。
特に条件付き書式は、セルのコピーをすると次々に複製するので、さらに量が増えます。
- 条件付き書式が入っているシートを1つずつ消して、対象シートを特定する
- きれいな条件付き書式のフォーマットを用意し、正しい手順で値だけコピーする
- いっそ、条件付き書式をすべて消す
このいずれかの対応となります。
削除する方法
外部ファイルを参照している書式を削除するか、編集で外部でない場所の参照に変更すればOKです。
※手持ちの「Micosoft Office Home and Business 2019」では条件付き書式に外部参照を指定しようとすると、エラーになるため発生しないようです。
入力規則による「リンクの自動更新が無効にされました」の原因と対処法
よくある原因の3つめが入力規則です。
別シートに入力可能なものを集めて参照させる、ということをしていると起こりやすいです。
原因の特定
こちらも大量にある場合、非常に大変です。
基本的には以下になります。
- メニューバーの「データ」から「データの入力規則」を選択する
- 「入力値の種類」が「リスト」になっているもので、「元の値」が外部ファイルのもの
こちらはセル単位に調べる必要があるため、明確にあたりがついている場合でないと、見つけるのは難しいです。
- 入力規則が入っているシートを1つずつ消して、対象シートを特定する
- 入力規則をいったん、「すべての値」に変更し、再設定しなおす。
個人的にはbがおススメです。
削除する方法
「元の値」を外部ファイルでないものにすればOKです。
メンドウなら、「すべての値」にしてしまえば、一旦解決します。
※手持ちの「Micosoft Office Home and Business 2019」ではデータの入力規則に外部参照を指定しようとすると、エラーになるため発生しないようです。
「リンクの自動更新が無効にされました」のまとめと注意点
エクセルの「リンクの自動更新が無効にされました」を消す方法について解説しました。
ただ、手持ちの「Micosoft Office Home and Business 2019」では、条件付き書式もデータの入力規則も、外部ファイルが参照できなくなっていたため、新しいバージョンでは起こらなくなったのかもしれません。
とはいえ、常に最新のOfficeを使っているとは限らないため、困ったときはこの記事を思い出してください。
それでは、無駄な情報がないエクセルライフを!
この記事のまとめ
- エクセルで発生する「リンクの自動更新が無効」問題の詳細な解説。
- トラブルの主要原因:名前の管理、条件付き書式、入力規則。
- 具体的な対処法:リンクの解除、外部ファイル参照の削除、設定変更。
関連記事:まず3つ!Excelショートカットキーで作業効率を格段にアップ!
関連記事:パソコンのWord文書をスマホに送る全ガイド:簡単転送方法からセキュリティ対策まで
関連記事:パソコンのポート番号を確認・開放してみよう!SEなら知っておきたい基礎知識
関連記事:パソコンでウイルス感染警告が表示された際の対処法と消し方