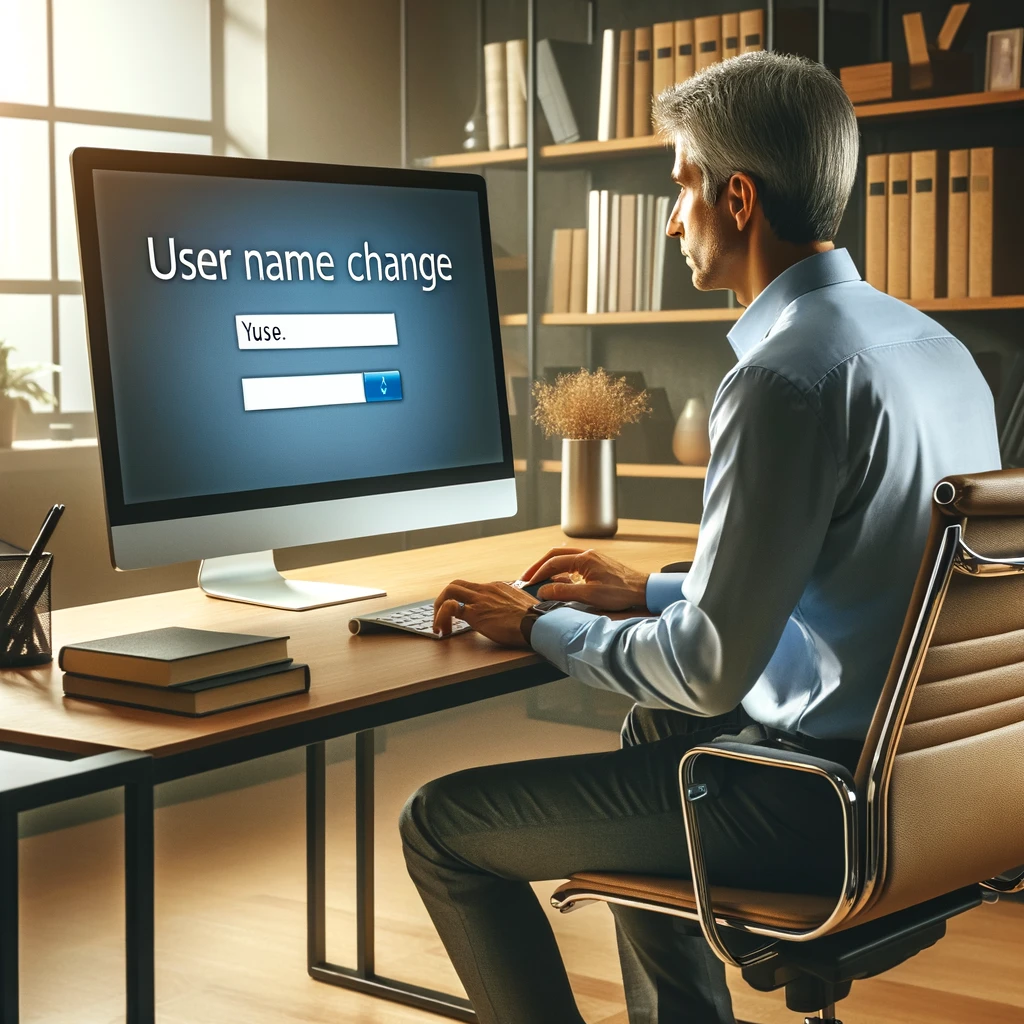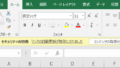パソコンを使用する際、個性を反映させるためにユーザー名のカスタマイズは欠かせません。
ユーザー名を変更することで、使用感に新鮮さを加えることができます。
この記事では、ユーザー名の変更方法、効果的な決め方、そして現在のユーザー名の確認方法までを詳しく解説します。
ユーザー名を変更する理由は人それぞれです。
セキュリティの向上、新しいニックネームの使用、または単純に変化が欲しいからかもしれません。
しかし、どの理由でも、適切な方法で変更することが重要です。
以下では、Windows 10を例に、ユーザー名の変更、決め方、確認方法について具体的なステップを紹介します。
これらの情報をもとに、あなたのパソコンに最適なユーザー名を設定しましょう。
関連記事:「パソコン宅急便」の料金と送料 – ヤマト運輸のサービス詳細と補償情報
関連記事:パソコンを初期化しなくても売ることができる!?その理由とは
関連記事:パソコンでウイルス感染警告が表示された際の対処法と消し方
この記事を読むとわかること
- Windows 10でユーザー名を変更する具体的な方法
- 効果的なユーザー名の選び方とセキュリティ上の注意点
- 現在のユーザー名を確認する簡単な手順
ユーザー名の変更方法
パソコンのユーザー名を変更するには、いくつかのステップに従う必要があります。
Windows 10では、主に三つのタイプのユーザー名が存在します。
Microsoftアカウントのユーザー名、ローカルアカウントのユーザー名、そしてユーザーアカウントのフルネームです。
それぞれの変更方法を見ていきましょう。
Microsoftアカウントのユーザー名変更
Microsoftアカウントのユーザー名は、Microsoftのサービスを利用する際に表示される名前です。
この名前を変更するには、まずWindowsスタートメニューから「設定」を開き、「アカウント」を選択します。
次に、「Microsoftアカウントの管理」をクリックし、ウェブブラウザでMicrosoftアカウントにサインインします。
「名前の編集」を選択して新しい名前を入力し、「保存」をクリックすることで変更できます。
ローカルアカウントのユーザー名変更
ローカルアカウントのユーザー名を変更する場合、コントロールパネルから「ユーザーアカウント」にアクセスし、「アカウント名の変更」を選択して新しい名前を入力します。
変更を反映させるには、Windowsの再起動が必要です。
また、フルネームが設定されている場合は、フルネームのみが変更され、ユーザー名はそのままになることがあります。
ユーザーアカウントのフルネーム変更
ユーザーアカウントのフルネームは、サインイン時に表示される名前です。
これを変更するには、「netplwiz」と入力してユーザーアカウントの設定画面を開き、変更したいアカウントを選択して「プロパティ」をクリックします。
フルネームを入力して「OK」をクリックすると、変更が完了します。
これらの方法により、自分のニーズに合わせてユーザー名を変更することができます。
セキュリティ上の理由、または単に新しい名前を試したい場合でも、手順は簡単です。
次に、ユーザー名を効果的に決める方法を見ていきましょう。
効果的なユーザー名の決め方
ユーザー名はパソコン上でのあなたのアイデンティティを表すものです。
そのため、ユーザー名を決める際には、個性を反映させるとともに、セキュリティの観点も考慮することが大切です。
以下では、効果的なユーザー名の決め方について、いくつかのポイントを紹介します。
個性を反映させる選び方
ユーザー名は、オンライン上でのあなたの代名詞となります。
そのため、趣味や好きなキャラクター、あるいはあなたを象徴する単語を組み合わせることで、よりパーソナライズされた名前を作成できます。
ただし、公開される可能性があることを念頭に置き、個人情報を直接的に反映させることは避けましょう。
セキュリティを考慮したユーザー名
セキュリティの観点からは、予測されにくいユーザー名を設定することが推奨されます。
例えば、生年月日や一般的な名前の代わりに、数字と文字の組み合わせや、特殊文字を含むユーザー名を考えると良いでしょう。
しかし、あまりに複雑にし過ぎると、自分自身が覚えられなくなる可能性もあるため、バランスが重要です。
ユーザー名を決める際には、これらのポイントを踏まえ、自分のオンラインでの存在を安全かつ個性的に表現できる名前を選びましょう。
次に、現在設定されているユーザー名の確認方法について説明します。
ユーザー名の確認方法
パソコンを使用していると、時には現在設定されているユーザー名を確認したい場合があります。
特に、複数のアカウントを管理している場合や、設定変更を検討している時には、現在のユーザー名を正確に知っておくことが重要です。
Windows 10では、ユーザー名を確認する方法はいくつかあります。
Microsoftアカウントで確認
Microsoftアカウントのユーザー名を確認するには、Windowsの「設定」メニューから「アカウント」を選択し、「メール&アカウント」のセクションを確認します。
ここでは、Microsoftアカウントに紐づいているメールアドレスやユーザー名が表示されます。
また、Microsoftアカウントの管理ページにアクセスして、アカウント情報の詳細を確認することもできます。
ローカルアカウントで確認
ローカルアカウントのユーザー名を確認するには、コントロールパネルを開き、「ユーザーアカウント」のセクションを確認します。
ここには、現在のパソコンに登録されているすべてのアカウントとそのユーザー名が表示されます。
また、「netplwiz」というコマンドを使用してユーザーアカウントの設定画面を開くことで、より詳細なアカウント情報を確認することが可能です。
これらの方法を通じて、現在のユーザー名を簡単に確認することができます。
ユーザー名は、パソコンのセキュリティやパーソナライゼーションにおいて重要な役割を果たしますので、定期的に確認し、適切な管理を行うことが推奨されます。
まとめ:パソコンのユーザー名変更・決め方・確認の完全ガイド
この記事では、パソコンのユーザー名を変更する方法、効果的なユーザー名の決め方、そして現在のユーザー名の確認方法について詳しく解説しました。
ユーザー名は、オンラインでのあなたの身元を表すだけでなく、セキュリティにも関わる重要な要素です。
これらの情報を参考に、より安全で個性的なパソコン利用を目指しましょう。
ユーザー名を適切に管理することで、パソコンの使用体験をより快適で安全なものにすることができます。
今回紹介した方法を活用して、自分に最適なユーザー名を設定してください。
この記事のまとめ
- Windows 10でのユーザー名の確認、変更方法が詳細に説明されている。
- Microsoftアカウント、ローカルアカウント、ユーザーアカウントのフルネームの変更手順が具体的に示されている。
- 個性を反映させつつ、セキュリティを考慮したユーザー名の選び方が提案されている。
- ユーザー名を確認する方法について、簡単に実行できるステップが解説されている。
関連記事:「パソコン宅急便」の料金と送料 – ヤマト運輸のサービス詳細と補償情報
関連記事:パソコンを初期化しなくても売ることができる!?その理由とは
関連記事:パソコンでウイルス感染警告が表示された際の対処法と消し方