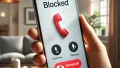Zoomで会議を行う際、マイクをオフにする方法や設定は非常に重要です。
特に、参加者全員が快適に会話できる環境を整えるために、事前にマイクの設定を確認しておくことが大切です。
この記事では、Zoomでマイクをオフにする方法と、マイクのオフ設定を詳しく解説します。
関連記事:Zoomでマイビデオをオフにする方法:効果的な設定と操作で快適なオンラインミーティングを実現
関連記事:Zoomの背景ぼかし機能:設定から解決までの全ガイド
関連記事:Zoomの画面録画完全ガイド!iPhoneでの操作方法と音声・保存先の設定
この記事を読むとわかること
- Zoom会議中にマイクをオフにする基本的な手順とショートカットキーの活用法。
- Zoomアプリやウェブポータルを使った、マイクをオフにする事前設定の方法。
- マイクがオフにならない場合の対処法や自動的にミュートする設定の利便性。
Zoomでマイクをオフにする基本的な方法
Zoomでマイクをオフにする方法は、簡単でありながら会議の質を大きく向上させる重要な操作です。
このセクションでは、Zoom会議中にマイクをオフにするための基本的な方法と、効率的に操作するためのショートカットキーについて解説します。
これらの方法をマスターすることで、よりスムーズなオンライン会議を実現できるでしょう。
Zoom会議中にマイクをオフにする手順
Zoom会議中にマイクをオフにする最も基本的な方法は、Zoomウィンドウの左下にある「ミュート」ボタンをクリックすることです。
このボタンをクリックすると、マイクがオフになり、他の参加者に自分の音声が聞こえなくなります。
また、再度クリックすることで「ミュート解除」ができ、音声を再び共有することができます。
ショートカットキーを使用してマイクをオフにする方法
Zoomでは、ショートカットキーを使用して簡単にマイクをオフにすることが可能です。
Windowsでは「Alt + A」キー、Macでは「Command + Shift + A」キーを押すことで、マイクを即座にミュートすることができます。
この方法は、会議中に素早く対応したい場合や、画面を操作しながら会話をコントロールしたい場合に非常に便利です。
Zoomのマイクオフ設定を事前に行う方法
Zoomで会議を開始する前に、マイクをオフにする設定を行っておくことで、会議中に不意に音声が共有されることを防ぐことができます。
事前設定を行うことで、よりスムーズな会議の進行をサポートします。
ここでは、ZoomアプリやZoomウェブポータルを使用してマイクオフの設定を行う手順を詳しく解説します。
Zoomアプリでマイクオフ設定をする手順
Zoomアプリ内で事前にマイクをオフに設定するには、まずZoomアプリを開き、設定メニューにアクセスします。
設定メニューの中の「オーディオ」タブを選択し、「ミーティングに参加する際に自分をミュートする」にチェックを入れます。
これで、毎回ミーティングに参加する際に、自動的にマイクがオフになります。
Zoomウェブポータルからマイクオフ設定を行う方法
Zoomウェブポータルからも、事前にマイクオフの設定を行うことが可能です。
まず、ウェブブラウザでZoomの公式サイトにアクセスし、自分のアカウントにログインします。
その後、設定メニューの中にある「ミーティング設定」を選び、「参加者が参加時にミュートされる」を有効にします。
これにより、自分がホストする会議では、参加者が自動的にミュート状態で参加するようになります。
Zoomでのマイクオフに関するよくある質問
Zoomを使用していると、マイクオフに関するさまざまな問題や疑問が生じることがあります。
ここでは、よくある質問とその対処法について詳しく解説します。
これらの情報を参考にすることで、トラブルを未然に防ぎ、円滑な会議運営を実現できます。
マイクがオフにならない場合の対処法
Zoomでマイクをオフにしたつもりが、実際にはオフになっていない場合があります。
この問題が発生する原因として考えられるのは、設定の不備やデバイスの不具合です。
まず、Zoomアプリ内のオーディオ設定を再確認し、マイクの入力デバイスが正しく選択されているか確認します。
また、PCやスマートフォンの設定でも、音声入力デバイスが正しく認識されているか確認することが重要です。
自動的にマイクをオフにする設定は可能か?
自動的にマイクをオフにする設定は、Zoomの機能を活用すれば可能です。
会議参加時に毎回マイクを手動でオフにするのは手間がかかるため、事前に設定を行っておくことをおすすめします。
前述のように、ZoomアプリやZoomウェブポータルで「ミーティング参加時に自分をミュートする」設定を有効にすることで、会議開始時に自動的にマイクがオフになります。
これにより、開始直後のプライベートな会話が他の参加者に聞かれる心配がなくなります。
Zoomのマイクオフに関するまとめ
Zoomでのマイクオフは、オンライン会議をスムーズに進行させるための重要な操作です。
この記事では、Zoom会議中にマイクをオフにする基本的な方法から、事前に設定しておく方法、よくある質問への対処法までを詳しく解説しました。
これらの知識を活用して、快適で効率的なZoom会議を実現してください。
まず、Zoom会議中にマイクをオフにする方法について、基本操作やショートカットキーを利用することで簡単にミュートできることを説明しました。
次に、Zoomアプリやウェブポータルでの事前設定により、会議開始時に自動的にマイクがオフになるように設定する方法を紹介しました。
さらに、トラブルシューティングとして、マイクがオフにならない場合の対処法や自動ミュート設定の利便性についても触れました。
この情報をもとに、Zoomでの会議運営をより円滑に進め、参加者全員が快適に過ごせる環境を整えましょう。
この記事のまとめ
- Zoom会議中のマイクオフ手順とショートカットキーの使用法。
- Zoomアプリやウェブポータルでの事前マイクオフ設定方法。
- マイクがオフにならない場合の対処法や自動ミュート設定の活用。
関連記事:Zoomでマイビデオをオフにする方法:効果的な設定と操作で快適なオンラインミーティングを実現
関連記事:Zoomの背景ぼかし機能:設定から解決までの全ガイド
関連記事:Zoomの画面録画完全ガイド!iPhoneでの操作方法と音声・保存先の設定