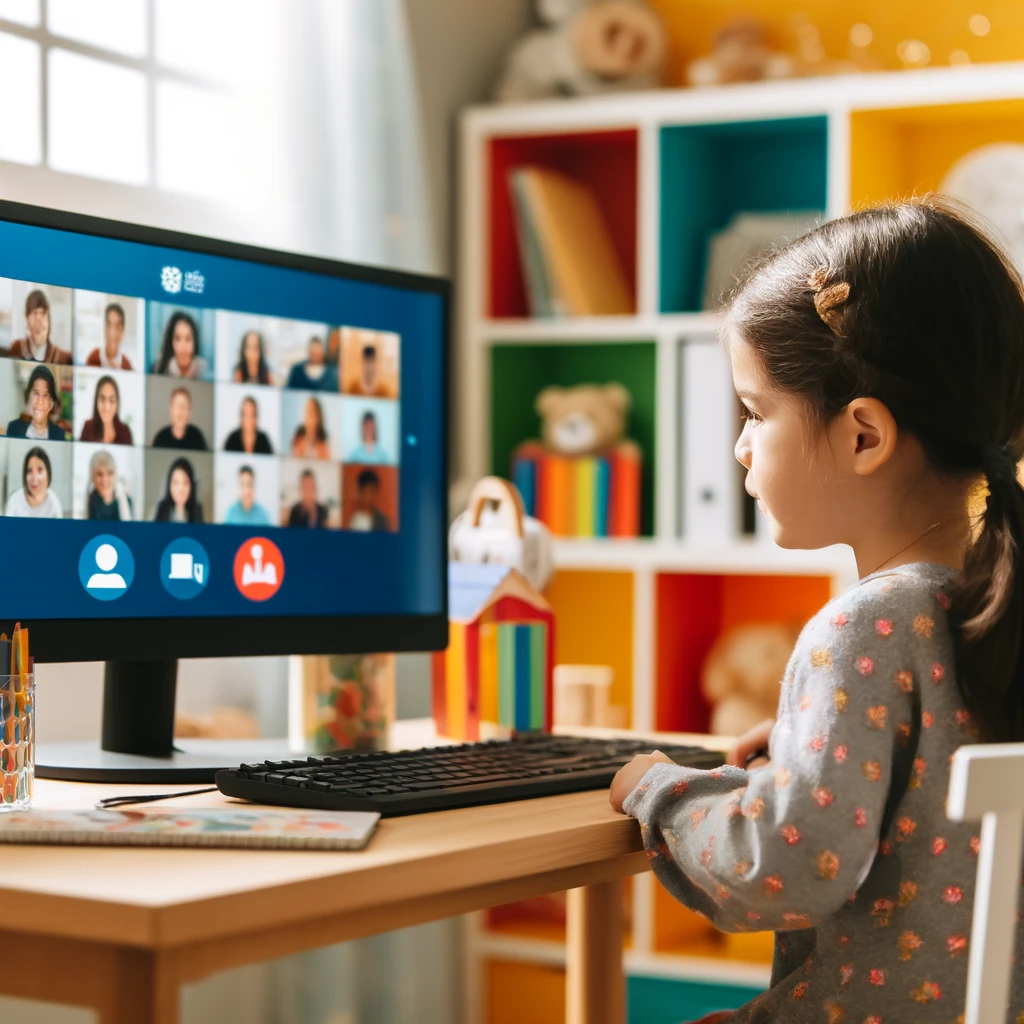Zoomでの会議やイベント録画は、情報共有や記録保持に欠かせない機能です。
この記事では、Zoomの録画保存先の設定からダウンロード、編集方法、さらには共有方法まで、全てを網羅的に解説します。
また、録画時のよくあるトラブルや解決策についても詳しくご紹介しましょう。
関連記事:Zoom通信料を節約!スマホで通信量を減らす設定方法
関連記事:Zoomの画面録画完全ガイド!iPhoneでの操作方法と音声・保存先の設定
関連記事:Zoomライセンス完全ガイド:ユーザー登録から解約まで
この記事を読むとわかること
- Zoom録画の保存先にはローカルとクラウドの2種類があり、それぞれ利点が異なる!
- 録画ファイルのダウンロード・編集方法や共有時のセキュリティ対策まで詳しく解説!
- 録画がバレる問題の対策や、再生時のトラブルシューティング方法を学べる!
Zoomの録画保存先とは?ローカルとクラウドの違い
Zoomでの録画は、保存先をローカル(パーソナルコンピューターのハードディスクなど)またはクラウド(Zoomの提供するオンラインストレージ)に設定することができます。
それぞれにメリットとデメリットが存在し、用途に応じて選択する必要があります。
PCに保存する方法とその設定
ローカルへの保存は、Zoomのアプリ設定から簡単に行うことができます。
設定メニューの「録画」タブを選択し、「ローカル録画」を有効にすることで、会議が終了すると自動的に指定したフォルダに録画ファイルが保存されます。
ローカル保存の最大のメリットは、インターネット接続に依存しないため、オフライン環境でもファイルにアクセスできる点です。
Zoomクラウドに保存するメリットと手順
一方、Zoomクラウドに録画を保存する場合は、Zoomのプロアカウントまたはそれ以上が必要です。
クラウド録画を有効にするには、同じく設定メニューの「録画」タブから「クラウド録画」を選択します。
クラウドに保存する主なメリットは、どこからでもアクセス可能であること、また、共有が容易であることです。
ただし、ストレージの容量には限りがあるため、長期間の保存や大量の録画を予定している場合は、計画的に管理する必要があります。
Zoom録画ファイルのダウンロード方法
Zoomで録画した会議のビデオは、後で見返すためにダウンロードすることが可能です。
クラウドに保存されたファイルも、ローカルに移して編集やアーカイブが行えます。
ここでは、クラウドからのダウンロード手順と、ダウンロードしたファイルの効率的な管理方法を解説します。
クラウドからのダウンロード手順
Zoomのクラウドサービスを利用している場合、WebブラウザからZoomのアカウントにログインし、[マイ録画]セクションを訪れることで録画ファイルにアクセスできます。
ファイルを選んで右側の[ダウンロード]ボタンをクリックすると、ファイルがダウンロードされます。
ダウンロードの際は、ファイルサイズに注意し、データ通信料が高額にならないよう管理することが重要です。
ダウンロードした録画ファイルの管理方法
ダウンロードした録画ファイルは、適切に管理することが重要です。
ファイル名を明確にして、内容がわかりやすいように日付やトピック名で命名することをおすすめします。
また、データの安全のために、バックアップを取る習慣をつけましょう。外部ハードドライブや他のクラウドサービスにコピーを保管しておくと安心です。
録画ファイルの編集方法
Zoomで録画したビデオファイルは、編集を行うことでより有用な資料に変えることができます。
ここでは、基本的な編集手順と、そのためにおすすめのソフトウェア、また録画時に音声が入らない問題の対処法について解説します。
基本的な編集手順とおすすめソフト
録画したビデオファイルの編集には、カット、トリミング、テキストの追加、エフェクトの挿入などが含まれます。
無料および有料のビデオ編集ソフトウェアが多数存在しますが、初心者には「Shotcut」や「DaVinci Resolve」などの無償で提供されているものがおすすめです。
これらのソフトウェアは直感的なインターフェイスを備えており、基本的な編集から高度な調整まで幅広く対応しています。
録画中に音声が入らない時の対処法
Zoomでの録画中に音声が入らない問題は、設定ミスやマイクの不具合が原因で起こることがあります。
この問題を解決するためには、会議開始前にマイク設定を確認し、「オーディオ」タブでマイクが有効になっているかをチェックすることが重要です。
また、PCのサウンド設定で適切な録音デバイスが選択されているかも確認しましょう。
設定に問題がない場合は、マイク自体の故障や互換性の問題も考慮に入れる必要があります。
Zoom録画がバレる?プライバシーの保護
Zoomの会議を録画する際には、プライバシーの問題が浮上することがあります。
参加者に通知されることで「録画がバレる」ことを心配する声もありますが、適切な対策を取ることで合法的に録画を行い、プライバシーを守ることが可能です。
録画通知の理解と対応策
Zoomでは、会議の録画を開始すると参加者に通知が行われます。
この通知機能は、透明性を保ち、参加者のプライバシーを尊重するために重要です。
録画を予定している場合は、会議の開始前に参加者に明示的に通知し、同意を得ることが推奨されます。
また、録画の事実を隠す行為は、法的な問題につながる可能性があるため、正直かつ開示の姿勢で臨むことが重要です。
合法的に録画を行うための注意点
合法的にZoom会議を録画するためには、全ての参加者の同意が必要です。
特に、プライベートな情報が交わされる可能性がある場合や、機密性が求められるビジネス会議では、録画の事実を事前にアナウンスし、必要に応じて書面での同意を得ることが望ましいです。
また、録画した内容の取り扱いについても、透明性を持って参加者に説明し、信頼関係を築くことが不可欠です。
Zoom録画の効果的な共有方法
Zoomで録画した会議やプレゼンテーションは、後から参加者と共有することで、情報の見落としを防ぐことができます。
共有の方法にはいくつかのポイントがあり、セキュリティを保ちながら効果的に行う方法をここで説明します。
内部共有の基本
企業や団体内での共有では、セキュリティが最も重要です。
共有する際は、Zoomのクラウドサービスを利用して、リンクを生成し、そのリンクを必要なメンバーにのみ送る方法が一般的です。
この方法では、アクセス制御を設定し、誰がビデオを見ることができるかを厳密に管理することができます。
また、不要になった録画は定期的に削除し、データの漏洩リスクを低減させることが重要です。
外部への共有とその際のセキュリティ対策
外部の人々と情報を共有する場合、さらに厳重なセキュリティ対策が求められます。
Zoomの設定で、ダウンロードを禁止することが可能ですし、視聴するためのパスワード設定も推奨されます。
これにより、共有したビデオが意図しない第三者に見られるリスクを減らすことができます。
さらに、ファイル共有サービスを使用して、期限付きでアクセスを許可する方法も効果的です。
Zoom録画の再生方法とトラブルシューティング
Zoomで録画されたビデオの再生は、通常は簡単に行えるプロセスですが、時には再生できないというトラブルに遭遇することもあります。
このセクションでは、Zoom録画のスムーズな再生方法と、一般的な再生問題の解決策をご紹介します。
再生ができない時の対処法
まず、ファイルが正しくダウンロードされているか確認してください。
ファイルが破損している場合は、再ダウンロードが必要です。
また、使用しているビデオプレイヤーがファイル形式をサポートしているかもチェックしましょう。
Zoomの標準ファイル形式はMP4ですので、ほとんどのメディアプレイヤーで再生可能ですが、互換性の問題が発生している場合は、VLCメディアプレイヤーなどの多機能プレイヤーを試すと良いでしょう。
録画再生時の一般的な問題と解決策
再生時によく見られる問題には、音声が出ない、画像が乱れる、途中で停止するといったものがあります。
これらの問題は、通常、PCの性能や再生ソフトの設定に関連しています。
PCのリソースが不足している場合は、他のアプリケーションを閉じてリソースを確保する、グラフィックドライバを更新する、ビデオファイルの解像度を下げるなどの対策を試してください。
また、最新のソフトウェアアップデートを確認し、プレイヤーやOSの更新を行うことも忘れないでください。
まとめ:Zoom録画を上手に活用しよう
Zoomの録画機能は、会議やプレゼンテーションの内容を記録し、後で見返すための非常に有効なツールです。
このガイドを通じて、録画の保存方法から共有、再生までの一連のプロセスを詳しく説明しました。
ここで得た知識を活用して、Zoom録画をより効果的に使いこなしましょう。
主なポイントの再確認
- 録画の保存先:ローカルまたはクラウドに保存でき、それぞれにメリットがあります。
- ダウンロードと編集:録画をダウンロード後、編集してより有益な内容にすることができます。
- 共有とプライバシー:録画の共有は便利ですが、プライバシー保護のために適切な通知と同意が必要です。
- 再生とトラブルシューティング:再生がスムーズに行えない場合の一般的な問題とその対策を理解しましょう。
Zoom録画を活用することで、コミュニケーションの効率を大きく向上させることが可能です。
トラブルが発生した場合に備えて、このガイドを参照して問題解決を行うことで、会議やプレゼンテーションをさらに有意義なものにすることができるでしょう。
この記事のまとめ
- Zoom録画はローカルとクラウドの2種類の保存先があり、それぞれ特徴が異なる。
- 録画ファイルのダウンロードや編集、共有方法を含め、セキュリティ面も詳細に説明。
- 録画がバレる問題の対処法や、再生トラブルのトラブルシューティング方法が学べる。
関連記事:Zoom通信料を節約!スマホで通信量を減らす設定方法
関連記事:Zoomの画面録画完全ガイド!iPhoneでの操作方法と音声・保存先の設定
関連記事:Zoomライセンス完全ガイド:ユーザー登録から解約まで