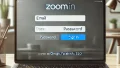オンラインミーティングツールとして広く利用されているZoomでは、ビデオのオン/オフ操作が重要なプライバシーと通信品質の管理機能を担っています。
「Zoom マイビデオをオフにするとは」この操作がもたらすメリットと、その設定方法について解説します。
簡単なステップでプライバシーを守り、通信環境を最適化する方法を学びましょう。
関連記事:Zoomビデオのトラブルシューティング: 映らない、接続、プレビュー、開始、参加のすべてを解決
関連記事:Zoom会議でプロのように映りたい? ぼかし効果の魔法を使いこなそう!
この記事を読むとわかること
- Zoomのビデオをオフにするメリットと手順!
- 通信品質向上、プライバシー保護の実現。
- ビデオオフ時の適切なエチケットと通知の重要性。
マイビデオをオフにするメリット
Zoomでのオンラインミーティングでは、ビデオをオフにすることにより、多くのメリットが得られます。
プライバシー保護がその一例です。
自宅や個人的な空間が映り込むことなく、プライベートな環境を守ることが可能になります。
また、ビデオをオフに設定しておけば、ミーティングの途中での離席が必要な際にも、カメラが自動的にオフになっているため、安心して画面から離れることができます。
プライバシーの確保
Zoomミーティングにおけるビデオのオフは、不意の映り込みを防ぎ、参加者のプライバシーを守る重要な手段です。
特に家庭環境などプライベートな背景が映り込むのを防ぎたい場合に有効です。
ミーティングにおいてビデオをオフにすることで、安心して会議に参加できるようになります。
インターネット速度の向上
ビデオをオフにすることは、インターネットの帯域を節約し、通信速度の向上にも繋がります。
特にビデオデータは大量のデータ通信を必要とするため、これをオフにすることで、よりスムーズなオンラインミーティングが可能になります。
このため、特に接続状況が良くない場所でのミーティングでは、ビデオオフを活用することが推奨されます。
これらの情報を踏まえて、Zoomのビデオをオフにする設定は、ユーザーにとって非常に有益な機能であると言えるでしょう。
スマホでビデオをオフにする方法
Zoomのスマートフォンアプリを使用してオンラインミーティングに参加する際、ビデオをオフにすることはプライバシーの保護やデータ使用量の削減に役立ちます。
特に移動中や外出先から参加する場合に便利です。
ビデオをオフにする設定は、ミーティングが始まる前後で異なる方法があります。
会議前の設定
ミーティングに参加する前にビデオをオフに設定するには、Zoomアプリを開き、参加するミーティングの情報を入力します。
その後、画面に表示される「自分のビデオをオフにする」オプションを選択してからミーティングに参加します。
この一手間で、ミーティングが開始されても顔が映らない状態で安心して参加できます。
会議中の操作
すでにミーティングが始まっている中でビデオをオフにする必要がある場合、Zoomの画面左下にある「ビデオの停止」ボタンをクリックします。
これにより、他の参加者に自分のビデオが表示されなくなります。
ビデオを再びオンにする場合は、「ビデオの開始」ボタンをクリックするだけで簡単にできます。
これらの設定を利用することで、Zoomミーティング中のプライバシーを確保しながら、データ使用量も抑えることが可能です。
ビデオのオン・オフはミーティングの進行に応じて柔軟に対応することが推奨されます。
ビデオをオフにしたときの影響
Zoomのビデオをオフにすることは、ただプライバシーを保護するだけでなく、通信品質にも大きな影響を与えます。
特に帯域が限られている環境では、ビデオストリームを停止することでインターネット速度の改善が期待できます。
これにより、音声や共有コンテンツのクオリティが向上し、全体的なミーティングの効率も高まります。
通信品質の改善
ビデオをオフにすると、使用するデータ量が大幅に減少します。
これは特に、回線速度が遅い地域や多くの参加者がオンラインである大規模な会議において重要です。
ビデオを切ることで帯域の負担を軽減し、オーディオの途切れや遅延を防ぐ効果があります。
結果として、よりクリアで安定した通信環境を提供することができます。
参加者の反応
ビデオがオフの場合、参加者のリアクションが見えにくくなるため、会議の進行に影響を与えることがあります。
一方で、プライバシーが保たれることで参加者はよりリラックスして意見を述べやすくなるというメリットもあります。
ビデオオフの設定は、参加者が自身の映像を気にすることなく、内容に集中できる環境を作り出します。
これらの点から、Zoomでのビデオオフ設定は単に映像を消す以上の効果を持っており、ミーティングの質を左右する要素として非常に重要です。
適切な使用で通信品質を向上させ、参加者の快適性を確保することが可能です。
ビデオオフ時のエチケット
Zoomのビデオをオフにする際には、ただ単にビデオを停止するだけでなく、適切なエチケットを守ることが求められます。
これには、事前の通知の重要性や、ビデオをオフにする適切なタイミングの把握が含まれます。
これらの行動は、ミーティングの進行をスムーズにし、参加者間の誤解を防ぐために重要です。
通知の重要性
ミーティング開始前にビデオがオフであることを参加者に通知することは、プロフェッショナリズムを保つ上で非常に重要です。
特にプレゼンテーションやフォーマルな会議では、予期せぬビデオオフが混乱を招く可能性があります。
事前にアジェンダやメールで通知を行うことで、すべての参加者が同じ理解を持って会議に臨めます。
ビデオオフのタイミング
ビデオをオフにする最適なタイミングは、ミーティングの性質や進行状況によって異なります。
一般的に、ミーティングが開始する直前や、非公式のディスカッションが予定されているときは、ビデオをオフにしても問題ありません。
しかし、自分が話す番が近づいている場合や、重要な発表を控えている際には、ビデオをオンに保つことが望ましいです。
これにより、コミュニケーションの質が保たれ、参加者との接続も強化されます。
これらのエチケットを守ることで、Zoomミーティングはより効果的でプロフェッショナルなものになります。
適切なビデオオフの管理は、オンラインでのプレゼンスとプロフェッショナリズムを保つために不可欠です。
よくある疑問と解決策
Zoomでビデオをオフにする操作は単純なようでいて、実は多くのユーザーが抱える疑問や問題に直面することがあります。
ここでは、特に頻繁に発生するオーディオの問題とビデオを再開する方法に焦点を当てて解説します。
オーディオの問題
ビデオをオフにした際にオーディオに影響が出ることがあります。
これは、特にデバイスのオーディオ設定がミーティング用に最適化されていない場合に発生しやすいです。
解決策として、Zoomの設定メニューからオーディオセクションを開き、「スピーカー」や「マイク」の設定を確認し、適切に調整することが推奨されます。
また、デバイス自体のオーディオドライバーを更新することも有効です。
ビデオ再開の方法
ビデオを再びオンにする方法は非常にシンプルです。
Zoomの画面下にあるコントロールバーから、「ビデオを開始」ボタンをクリックするだけで、オフにしていたビデオをすぐに再開できます。
この操作は、ミーティング中に自分が話す必要がある時や、視覚的なプレゼンテーションが求められる場面で特に重要になります。
これらの解決策を通じて、Zoomでのビデオ操作に関連する一般的な問題を効果的に解決し、より快適なオンラインミーティング体験を実現することができます。
まとめ
この記事では、Zoomで「マイビデオをオフにする」という機能の多面的な利点と操作方法について詳しく掘り下げました。
プライバシーの確保、インターネット速度の向上、そして通信品質の改善など、ビデオをオフにすることのメリットは計り知れません。
また、適切なエチケットとしてビデオをオフにするタイミングや事前通知の重要性にも触れ、Zoomミーティングをより効果的に運用するためのガイダンスを提供しました。
ビデオをオフにする際の技術的な問題、特にオーディオ設定に関するトラブルシューティングにも焦点を当て、ユーザーがこれらの一般的な問題を自力で解決できるよう支援しました。
ビデオの再開方法についても簡潔に説明し、ユーザーが必要に応じてビデオを容易に制御できるようにしました。
最終的に、Zoomのビデオ操作に関連する疑問や問題に対処することで、ユーザーはより快適でプロフェッショナルなオンラインミーティング体験を実現できるでしょう。
本ガイドが、Zoomを用いたコミュニケーションの質を向上させる一助となることを願います。
この記事のまとめ
- ビデオをオフに設定することで、プライバシー保護と通信速度の向上が可能。
- 会議前後の設定方法と、会議中のビデオ操作について詳細解説。
- エチケットとして、ビデオオフの適切なタイミングと事前通知の重要性を強調。
- オーディオ問題のトラブルシューティングとビデオ再開の手順を提供。
関連記事:Zoomビデオのトラブルシューティング: 映らない、接続、プレビュー、開始、参加のすべてを解決
関連記事:Zoom会議でプロのように映りたい? ぼかし効果の魔法を使いこなそう!