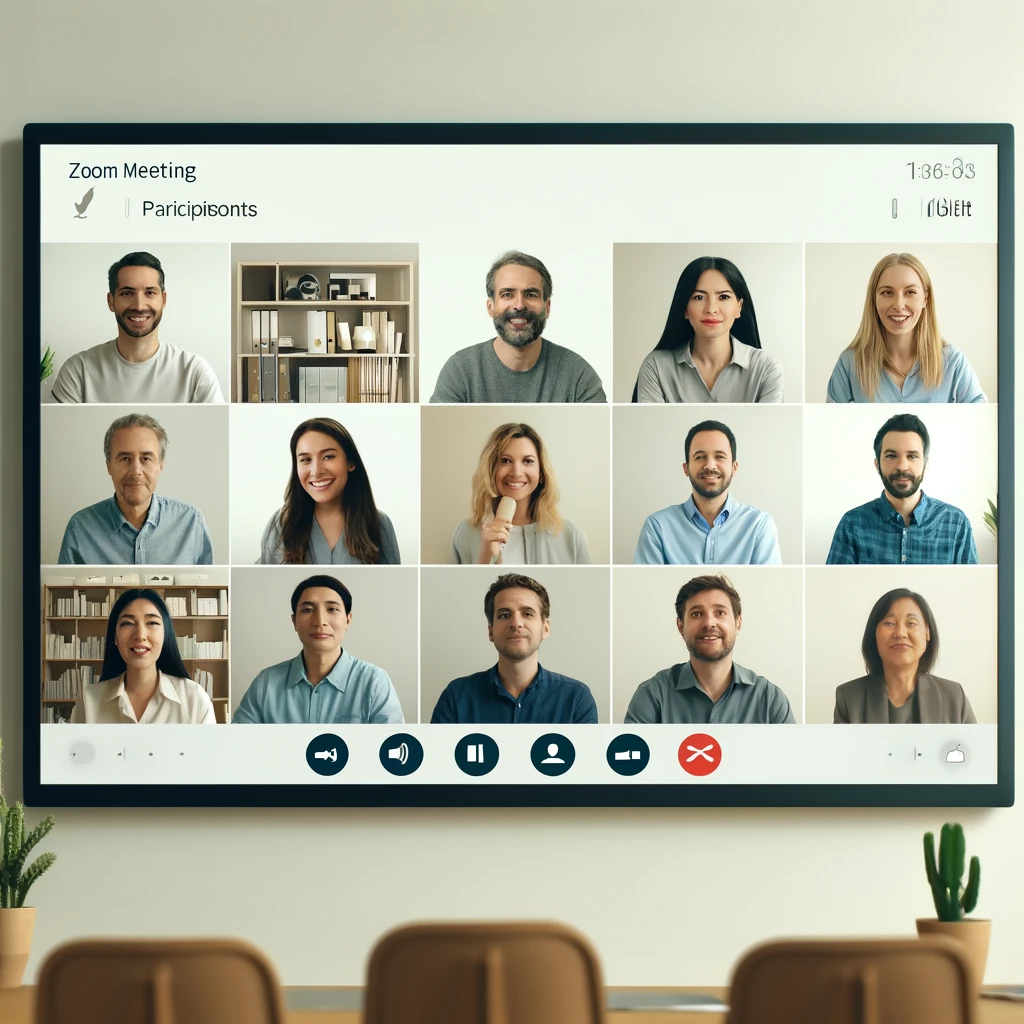Zoomはリモートワークやオンライン授業で欠かせないツールですが、Macでのダウンロードや画面共有に関するトラブルも少なくありません。
本記事では、MacでZoomをスムーズにダウンロードする方法、ダウンロードできない場合の対処法、そして画面共有の手順について詳しく解説します。
これらの情報をもとに、問題を解決し、Zoomを最大限に活用しましょう。
関連記事:Zoomアプリ徹底解説:本物の見分け方から安全な使用方法まで
関連記事:Zoomプロフィール画像の削除:誰でもできる簡単操作
関連記事:Zoomでピン!相手にバレる時とバレない設定
この記事を読むとわかること
- MacでZoomをダウンロードする具体的な方法。
- ダウンロードできない場合の対処法。
- MacでのZoomの画面共有手順とトラブルシューティング。
MacでZoomをダウンロードする方法
Zoomを利用するためには、まずアプリをダウンロードする必要があります。
Macでのダウンロード方法は、公式サイトからのダウンロードとApp Storeからのダウンロードの2通りがあります。
それぞれの手順を詳しく見ていきましょう。
公式サイトからのダウンロード手順
Zoomの公式サイトから直接アプリをダウンロードする手順は以下の通りです。
公式サイトは常に最新バージョンを提供しているため、まずはこちらを試してみてください。
- Zoom公式サイトにアクセスします。
- ページ上部のメニューから「リソース」を選択し、「Zoomクライアントのダウンロード」をクリックします。
- 「Zoomデスクトップクライアント」の下にある「ダウンロード」ボタンをクリックします。
- ダウンロードが完了したら、ダウンロードフォルダからZoomインストーラーを開きます。
- 画面の指示に従ってインストールを完了させます。
これでZoomのインストールが完了し、アプリを起動して使用することができます。
App Storeからのダウンロード手順
App StoreからZoomをダウンロードする方法も簡単です。
公式サイトからのダウンロードに不安がある方は、こちらの方法をお勧めします。
- Macの「App Store」を開きます。
- 検索バーに「Zoom」と入力し、検索結果から「Zoom Cloud Meetings」を選択します。
- 「入手」ボタンをクリックしてダウンロードを開始します。
- ダウンロードが完了したら、自動的にインストールされます。
- インストールが完了したら、アプリケーションフォルダからZoomを起動します。
この方法でダウンロードする場合も、最新バージョンのZoomが提供されます。
ZoomがMacにダウンロードできない場合の対処法
Zoomのダウンロードがうまくいかない場合、いくつかの原因が考えられます。
以下の対処法を試して、問題を解決しましょう。
まずはシステム要件の確認から始め、インターネット接続やセキュリティ設定をチェックします。
システム要件の確認
Zoomをダウンロードする前に、お使いのMacがZoomのシステム要件を満たしているか確認しましょう。
Zoomの動作には、以下のようなシステム要件があります。
- macOS X 10.9以降
- Intel、Apple Siliconプロセッサ
- 2GB以上のRAM
- 推奨ブラウザ:Chrome、Firefox、Safari、Edge
これらの要件を満たしているか確認し、必要に応じてシステムをアップデートしてください。
インターネット接続の確認
インターネット接続が不安定な場合、Zoomのダウンロードが途中で失敗することがあります。
以下の方法で接続状況を確認しましょう。
- Wi-Fi接続を確認し、強力な信号が届いているか確認します。
- 必要であれば、有線LANに接続してみてください。
- 他のサイトやアプリが正常に動作しているか確認します。
- ルーターやモデムを再起動してみてください。
これでインターネット接続が安定すれば、再度Zoomのダウンロードを試みてください。
セキュリティ設定の確認と変更方法
Macのセキュリティ設定が厳しすぎる場合、Zoomのダウンロードやインストールがブロックされることがあります。
以下の手順でセキュリティ設定を確認し、必要に応じて変更します。
- 「システム環境設定」を開き、「セキュリティとプライバシー」を選択します。
- 左下の鍵アイコンをクリックして、管理者パスワードを入力します。
- 「一般」タブで「App Storeと確認済みの開発元からのアプリケーションを許可」を選択します。
- 必要であれば、「ダウンロードしたアプリケーションの実行許可」をクリックして、Zoomを許可します。
これでセキュリティ設定が適切に調整され、Zoomのダウンロードやインストールが可能になります。
MacでZoomの画面共有を行う方法
Zoomの画面共有機能を活用することで、プレゼンテーションや共同作業がよりスムーズに行えます。
ここでは、画面共有の基本手順から特定アプリケーションの共有方法、そしてトラブルシューティングについて解説します。
これらの方法を理解することで、効果的なオンラインコミュニケーションが実現できます。
画面共有の基本手順
Zoomで画面共有を行う基本的な手順は以下の通りです。
初めての方でも簡単に操作できるように、順を追って説明します。
- Zoomミーティングに参加または開始します。
- ミーティング画面下部の「画面共有」ボタンをクリックします。
- 共有したいウィンドウやアプリケーションを選択します。
- 「共有」をクリックして、画面共有を開始します。
- 共有を終了する場合は、画面上部の「共有を停止」ボタンをクリックします。
これで基本的な画面共有が完了します。
特定アプリケーションの共有方法
特定のアプリケーションのみを共有したい場合、以下の手順を参考にしてください。
この方法を使うことで、他の情報を見せたくない場合でも安心して共有ができます。
- 画面共有ボタンをクリックした後、共有したいアプリケーションのウィンドウを選択します。
- 例えば、PowerPointやブラウザなど、特定のアプリケーションを選んで「共有」をクリックします。
- 共有中にアプリケーションを切り替えたい場合は、画面上部の「新しい共有」ボタンをクリックし、別のアプリケーションを選択します。
これにより、必要な情報のみを共有することができます。
画面共有時のトラブルシューティング
画面共有中に問題が発生した場合、以下のトラブルシューティングを試してみてください。
これらの方法で、多くの問題を解決できます。
- 画面共有がうまくいかない場合は、Zoomを再起動してみてください。
- 必要に応じて、Macのシステム環境設定から「セキュリティとプライバシー」を開き、Zoomがスクリーンレコーディングの権限を持っているか確認します。
- 画面共有が途切れる場合は、インターネット接続を確認し、安定した接続を確保してください。
- 他のアプリケーションが干渉している場合は、不要なアプリケーションを終了してみてください。
これらの対処法で問題が解決しない場合は、Zoomのサポートページを参照してください。
まとめ:MacでのZoom活用ガイド
本記事では、MacでZoomをダウンロードする方法、ダウンロードできない場合の対処法、そして画面共有の手順について解説しました。
Zoomを活用することで、リモートワークやオンライン授業をより効果的に行うことができます。
以下に、重要なポイントをまとめます。
- Zoomの公式サイトまたはApp Storeからダウンロードが可能です。
- ダウンロードできない場合は、システム要件の確認、インターネット接続の確認、セキュリティ設定の確認と変更を行います。
- 画面共有の基本手順に従い、特定アプリケーションの共有やトラブルシューティングも行えます。
Zoomの活用により、さまざまなシーンでのオンラインコミュニケーションが円滑になります。
今後もZoomを最大限に活用し、より効率的なリモートワークやオンライン授業を実現しましょう。
本記事が皆様のZoom利用の一助となれば幸いです。
この記事のまとめ
- MacでZoomを公式サイトやApp Storeからダウンロードする手順
- Zoomがダウンロードできない場合の対処法
- Zoomの画面共有手順と特定アプリケーションの共有方法
- 画面共有時のトラブルシューティング方法
関連記事:Zoomアプリ徹底解説:本物の見分け方から安全な使用方法まで
関連記事:Zoomプロフィール画像の削除:誰でもできる簡単操作
関連記事:Zoomでピン!相手にバレる時とバレない設定