この記事を読むとわかること
- Zoomで録音・文字起こしをした際にバレる条件とリスク
- 相手に気づかれずに録音・文字起こしを行う具体的な方法
- おすすめの自動・手動文字起こしツールとその使い方
Zoomの会議で録音や文字起こしをしたいけれど、「バレたらどうしよう」と不安に思っていませんか?
実際、Zoomには録音中であることを通知する仕組みがあるため、方法を間違えると他の参加者にバレてしまう可能性があります。
しかし、正しい手順とツールを選べば、相手に気づかれずに会話を録音・文字起こしすることも可能です。
この記事では、Zoomで録音・文字起こしをする際に「バレるケース」と「バレずに行う方法」の両方をわかりやすく解説します。
さらに、自動文字起こしツールや手動で効率的に文字起こしするためのコツも紹介。
「Zoom 文字起こし バレる」と検索したあなたの疑問を、2025年最新版の情報で完全に解決します。
こちらの記事もおすすめ
Zoomで録音・文字起こしはバレる?その仕組みと通知の有無
Zoomでの録音や文字起こしを行う際に、多くの人が最も気にするのが「相手にバレるのか?」という点です。
実は、Zoomには録音中や録画中であることを参加者全員に通知する機能が組み込まれています。
それを知らずに録音や文字起こしを行うと、意図せず相手に気づかれてしまう可能性が高くなります。
特に、Zoomの内蔵機能を使った録音や、クラウド録音の設定を使った場合には、明確に「録音中」のマークが表示される仕様です。

このセクションでは、Zoomで録音や文字起こしが「なぜバレるのか」という技術的な理由と、どんな操作が通知対象になるのかを具体的に解説します。
録音中はZoomが自動で参加者に通知する
Zoomの標準機能では、ホスト・参加者を問わず誰かが録音を開始すると、すべての参加者に「このミーティングは録音されています」というポップアップ通知が表示されます。
また、画面左上には録音中であることを示す赤いアイコンも表示されます。
このため、Zoomの録音機能を使用する場合は、ほぼ確実に相手にバレると考えるべきです。
クラウド録音でも通知は回避できない
Zoomの「クラウド録音」機能を使っても、相手にバレないということはありません。
この機能をオンにして録音を開始すると、やはり録音中の通知が表示され、参加者全員に明示されます。
つまり、Zoom公式の録音手段を用いる限り、相手に通知されずに録音・文字起こしを行うことは技術的に不可能です。
文字起こしも通知される場合がある
Zoomにはクラウド録音をオンにすると自動文字起こしが有効になる機能もあります。
この際、相手の画面に「字幕が有効になっています」と表示されることがあるため、文字起こし自体にもバレるリスクが伴います。
特に、録音機能と文字起こし機能を同時に使う場合は、複数の通知が重なるため、注意が必要です。
まとめ:通知を避けるにはZoom以外の方法が必要
Zoomの録音・文字起こし機能は便利ですが、相手に通知される仕組みがある以上、「バレずに使う」ことはできません。
どうしてもバレずに記録したい場合は、外部デバイスやサードパーティのソフトを検討する必要があります。
Zoomでバレずに録音・文字起こしを行う安全な方法
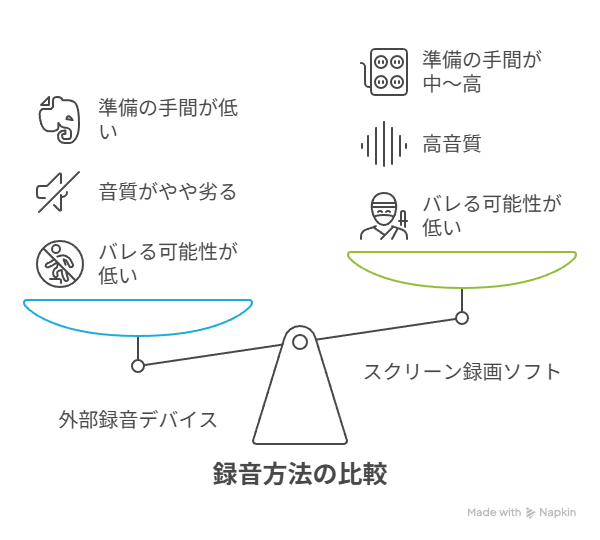
Zoomの標準機能を使うと録音・文字起こしの開始時に必ず通知が表示されてしまうため、バレずに実行したい場合は他の方法を取る必要があります。
ここでは、参加者に通知されることなく録音・文字起こしを実施するための代表的な2つの方法について詳しく解説します。
いずれも合法かつ一般的な手段ではありますが、使用する際には録音のルールやモラルにも配慮が必要です。
以下で紹介する方法をうまく活用すれば、相手に気づかれることなく会議内容を記録・文字起こしすることが可能です。
ただし、音質や操作性に違いがあるため、それぞれの特長を理解したうえで最適な方法を選びましょう。
外部録音デバイスを活用する
スマートフォンやICレコーダーなどの外部録音デバイスを利用すれば、Zoomアプリに録音の痕跡が残らないため、通知される心配がありません。
たとえば、Zoom会議中にスマートフォンのボイスレコーダーアプリを使って録音を行うことで、相手にバレずに音声を記録できます。
ただし、PCのスピーカーから出る音を録音する必要があるため、音質がマイクに依存します。
ヘッドホンではなくスピーカーで音を出す、マイクとの距離を調整するなど、録音環境を工夫することが重要です。
スクリーン録画ソフトを使用する
PCにインストールされたスクリーン録画ソフトを使うことで、Zoomの画面と音声を録画することが可能です。
有名なものでは「OBS Studio」「Apowersoft」「Bandicam」などがあり、無料で使えるものも多く存在します。
これらのツールを使えば、Zoom上では録音の通知が発生せず、PC内部で音声をキャプチャできます。
ただし、設定がやや複雑な場合があるため、事前に録画テストを行っておくと安心です。
方法ごとの違いを表で比較
| 方法 | バレる可能性 | 音質 | 準備の手間 |
| 外部録音デバイス | ほぼなし | やや劣る | 低 |
| スクリーン録画ソフト | ほぼなし | 高 | 中〜高 |
録音後のデータ管理にも注意を
録音したデータは取り扱いに注意が必要です。
意図せず共有フォルダにアップロードされたり、クラウドと同期されたりすると、第三者の目に触れるリスクもあります。
録音後はローカル保存し、必要な範囲だけに利用するようにしましょう。
こちらの記事もおすすめ
録音データをバレずに文字起こしする方法とおすすめツール
録音が完了したら、次はそのデータを文字に起こして議事録やメモとして活用したいですよね。
しかし、Zoomのクラウド録音機能を使った自動文字起こしでは通知が表示されるため、やはりバレてしまうリスクがあります。
そこでこのセクションでは、録音データをバレずに文字起こしするための方法と、2025年時点でおすすめできる自動・手動ツールを紹介します。
「録音はできたけど、どうやって正確に文字に起こせばいいの?」という方も、ぜひ参考にしてください。
精度・使いやすさ・コストなどを総合的に比較し、自分に合った方法を見つけましょう。
おすすめの自動文字起こしツール
録音データをAIが自動で文字起こししてくれるツールは年々進化しており、精度や使いやすさも向上しています。
- Otter.ai:高精度・日本語対応・録音ファイルをアップロードするだけ。月600分まで無料。
- Googleドキュメント音声入力:ブラウザ上でリアルタイム文字起こし可能。完全無料。
- Whisper(OpenAI):高精度・無料で利用可能。英語ベースだが日本語も対応。
これらはすべて録音ファイルを後から読み込む形式のため、Zoomでの録音時には一切通知が出ません。
録音が終わったあとにアップロード・変換するだけなので、誰にも気づかれずにテキスト化できます。
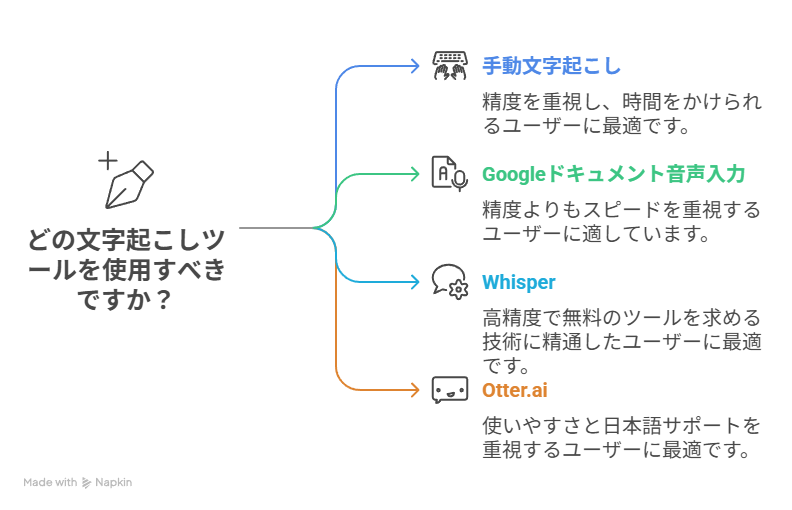
手動で文字起こしする際のコツ
自動ツールの精度が不安な場合や、話者が複数いるようなケースでは手動での文字起こしも検討しましょう。
手動で効率よく行うためのポイントは以下の通りです:
- 再生速度を調整できるプレイヤー(VLC Media Playerなど)を使う
- 5〜10秒ごとに一時停止し、短文ずつ書き起こす
- ノイズや重複音声は括弧書きで明示する
また、専用の文字起こし支援ソフト(eg. Express Scribeなど)を使うと巻き戻し・停止・速度調整が容易になり、作業効率が大幅に向上します。
自動・手動の比較で自分に合った方法を選ぼう
| 方法 | バレる可能性 | 精度 | 作業時間 |
| 自動(Otter.aiなど) | なし | 高(発話が明瞭な場合) | 短い |
| 手動 | なし | 非常に高 | 長い |
どちらの方法も通知されることなく使用できる点が魅力です。
予算や時間、精度へのこだわりに応じて適切な方法を選びましょう。
この記事のまとめ
- Zoomでの録音・文字起こしは基本的に相手に通知される
- バレずに行いたい場合は外部録音や録画ソフトの利用が有効
- 録音データの文字起こしには自動・手動のツールを目的に応じて選ぶ
こちらの記事もおすすめ



