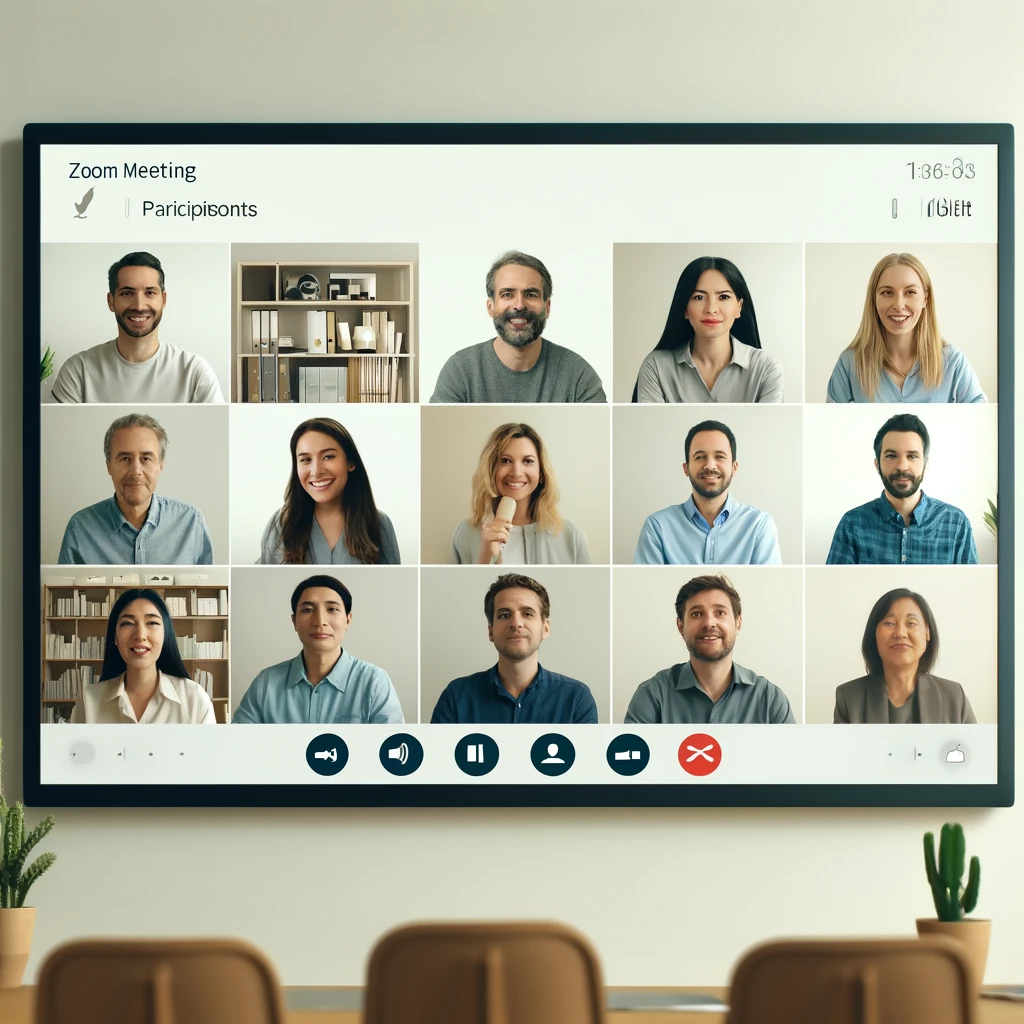Zoomを使ったオンライン会議がますます一般的になってきています。
しかし、パソコンとスマホでのZoomの入り方には違いがあります。
それぞれのデバイスに最適なZoomの使い方を知ることで、よりスムーズに会議に参加することができます。
この記事では、パソコンとスマホでのZoomの入り方を詳しく解説します。
初めての方や慣れていない方も、簡単に参加できる手順を紹介しますので、ぜひ参考にしてください。
関連記事:Zoomでの招待方法を徹底解説!PC・スマホ・メールでの招待の仕方も紹介
関連記事:Zoomのブレイクアウトルームの作り方から録画・チャット・時間設定まで徹底解説!
関連記事:パソコンでアプリが開かない時の対処法と強制終了の方法
この記事を読むとわかること
- パソコンでのZoomミーティング参加方法
- スマホでのZoomミーティング参加手順
- 音声とカメラ設定のポイント
パソコンでのZoomの入り方
パソコンでZoomを利用する際は、まずZoomのアプリケーションをダウンロードし、インストールする必要があります。
ブラウザ経由でも参加できますが、安定した接続を確保するためにはデスクトップアプリが推奨されています。
パソコンから参加する場合、Zoomの公式サイトや、招待されたミーティングのリンクからアクセスが可能です。
特に企業の会議やウェビナーでは、この方法が多く使われています。
続いて、パソコンでのZoomの入り方を詳しく解説しますので、これからの手順に従って準備を進めてみましょう。
Zoomのインストール方法(パソコン)
まず、Zoomの公式サイトにアクセスし、「ダウンロードセンター」からZoomデスクトップクライアントをダウンロードしてください。
ダウンロードが完了したら、インストーラを起動し、画面の指示に従ってインストールします。
インストール後、Zoomアプリを開くと、ミーティングへの参加やアカウント作成が可能になります。
なお、会議への参加だけなら、アカウントは必須ではありません。
これでZoomの基本準備は完了です。
次に、実際にミーティングに参加する手順を見ていきましょう。
ミーティングURLからの参加手順(パソコン)
パソコンでZoomミーティングに参加する最も簡単な方法は、メールやメッセージで送られてきたミーティングURLをクリックすることです。
クリックすると、自動的にZoomアプリが開き、ミーティングに接続されます。
もしZoomアプリがインストールされていない場合は、最初にアプリのインストールを求められます。
この場合も手順に従って進めてください。
URLから参加する際には、ミーティングIDやパスコードが必要な場合がありますので、事前に確認しておきましょう。
Zoomアプリでのサインインと参加方法
Zoomデスクトップアプリを開き、サインインを行います。
サインイン後は、アプリ内の「ミーティングに参加する」をクリックして、ミーティングIDと名前を入力します。
サインインしていない場合でも、名前を入力すればミーティングに参加可能です。
オーディオやビデオの接続オプションもこの画面で選択できます。
最後に「参加」をクリックすれば、すぐにミーティングへアクセスできます。
スマホでのZoomの入り方
スマホでZoomを利用する場合、アプリのダウンロードが必要です。
AndroidやiOSで使用できる専用アプリを使うことで、どこでも簡単にZoomミーティングに参加することができます。
スマホでZoomに参加する方法は、メールやメッセージで送られてきたリンクを使うか、ミーティングIDを入力することで可能です。
以下の手順に従って、スマホから簡単にZoomに参加しましょう。
Zoomのスマホアプリは、特に移動中や外出先での参加に非常に便利です。
音声やビデオの設定も簡単にできるので、スムーズな会議参加が可能です。
Zoomアプリのダウンロードとインストール(スマホ)
まず、App Store(iPhoneの場合)またはGoogle Playストア(Androidの場合)から「Zoom Cloud Meetings」アプリをダウンロードしてください。
ダウンロードが完了したら、インストールを行います。
アプリを初めて起動すると、Zoomアカウントの作成を求められる場合がありますが、ミーティングに参加するだけであれば、アカウントを作成しなくても問題ありません。
アプリがインストールされれば、Zoomの準備は完了です。
次に、ミーティングに実際に参加する手順を見ていきましょう。
ミーティングIDでの参加手順(スマホ)
スマホでのZoomミーティング参加は、ミーティングIDを使用する方法が一般的です。
アプリを開き、「ミーティングに参加」をタップし、ミーティングIDと名前を入力します。
ミーティングIDは通常9〜11桁の数字です。
これを正確に入力し、参加をタップすればミーティングに接続できます。
パスコードが設定されている場合は、続いてパスコードを入力します。
パスコードが間違っていると接続できませんので、招待メールやメッセージで確認してください。
音声・カメラの設定方法(スマホ)
ミーティングに参加するときは、音声とカメラの設定が必要です。
スマホアプリでは、参加時に「インターネット経由の音声」や「デバイスのオーディオを使用」を選択し、音声を接続します。
カメラをオンにしたい場合は、画面下のビデオアイコンをタップして有効にします。
カメラをオフにして参加することも可能です。
必要に応じて、いつでも音声やビデオのオン・オフを切り替えることができるので、状況に応じて調整してください。
まとめ:Zoomの入り方をマスターしてスムーズに会議へ参加しよう
Zoomを利用する際、パソコンやスマホといったデバイスごとに適切な手順を踏むことが重要です。
それぞれの特徴に合わせてインストールや設定を行い、正しい方法でミーティングに参加することで、スムーズにオンライン会議を開始できます。
パソコンではZoomデスクトップアプリを使用することで、より安定した通信環境が確保でき、また、スマホでは専用アプリを利用することで外出先からでも簡単に会議に参加可能です。
このガイドを参考にしてZoomの入り方をマスターし、今後のオンライン会議をスムーズに進めてください。
技術的なトラブルに見舞われることなく、会議の内容に集中できるよう、事前準備をしっかり整えましょう。
この記事のまとめ
- パソコンでのZoomの参加手順を解説
- スマホからのZoom参加方法も紹介
- Zoomミーティングの音声・ビデオ設定について
- 各デバイスに合わせたZoomの使い方を学べる
関連記事:Zoomでの招待方法を徹底解説!PC・スマホ・メールでの招待の仕方も紹介
関連記事:Zoomのブレイクアウトルームの作り方から録画・チャット・時間設定まで徹底解説!
関連記事:パソコンでアプリが開かない時の対処法と強制終了の方法