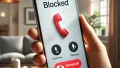パソコンでアプリを使う際に、アプリが開かない、もしくは動作が不安定な場合はよくあります。
この記事では、アプリを正しくインストールする方法から、強制終了の手順、アプリが開かない時の対処法まで解説します。
これらの手順を知ることで、パソコンのアプリに関するトラブルを効率的に解決できます。
関連記事:パソコンのワードをスマホに送るための全ガイド:簡単・安全な転送方法
関連記事:壁紙サイズが合わない?あなたのPCにぴったりの解像度とは
関連記事:「パソコン宅急便」の料金と送料 – ヤマト運輸のサービス詳細と補償情報
この記事を読むとわかること
- パソコンでのアプリの正しいインストール手順
- アプリがフリーズした際の強制終了方法
- アプリが開かない時の基本的な対処法
パソコンでのアプリの入れ方を解説
パソコンに新しいアプリをインストールする方法は簡単ですが、いくつかのステップに従う必要があります。
一般的に、インターネットからアプリをダウンロードし、正しくインストールすることが基本です。
ここでは、公式サイトやストアからアプリをダウンロードし、安全にインストールする手順を詳しく紹介します。
公式サイトやストアからのダウンロード方法
まず、信頼できる公式サイトやMicrosoft Store、またはMac App Storeを利用してアプリをダウンロードすることが最も安全です。
不正なウェブサイトからダウンロードすると、ウイルスやマルウェアが含まれている可能性があるため、必ず公式の提供元からダウンロードしましょう。
具体的な手順としては、まずアプリ名を検索し、公式のダウンロードページにアクセスし、提供されているインストーラをダウンロードします。
アプリインストール時の注意点
アプリをインストールする際には、いくつかの注意点があります。
まず、インストール時に表示される使用許諾契約をよく確認しましょう。
また、インストール中に追加のソフトウェアを同時にインストールしようとするオプションが表示されることがありますが、不要なものはインストールしないように気をつけてください。
最後に、インストールが完了したらパソコンを再起動して、アプリが正しく動作するかを確認しましょう。
パソコンアプリが動かない時の強制終了方法
アプリがフリーズしたり、動作が遅くなってしまうことはよくあります。
そのような場合、アプリを強制終了することで、問題を解決できることがあります。
ここでは、WindowsとMacのそれぞれでのアプリ強制終了の手順を解説します。
Windowsでの強制終了手順
Windowsでは、アプリがフリーズした際に「タスクマネージャー」を使って強制終了が可能です。
まず、Ctrl + Shift + Escキーを同時に押してタスクマネージャーを開きます。
タスクマネージャーの「プロセス」タブから、強制終了したいアプリを選択し、「タスクの終了」ボタンをクリックします。
これにより、フリーズしたアプリを無理やり終了させることができますが、保存されていないデータが失われる場合があるため、注意が必要です。
Macでの強制終了手順
Macでアプリが応答しなくなった場合は、強制終了ダイアログを使用するのが一般的です。
「Command + Option + Esc」キーを同時に押すと、強制終了ダイアログが表示され、応答しないアプリを選んで「強制終了」をクリックします。
また、Macでは「アクティビティモニタ」を使用して、詳細なプロセス管理も行えます。
必要に応じてアクティビティモニタを開き、動作しないアプリを強制終了することが可能です。
パソコンでアプリが開かない場合の対処法
アプリが開かないというトラブルは、パソコンを使用しているときに頻繁に発生する問題の一つです。
このような場合、いくつかの基本的な対処法を試すことで、問題を解決できる可能性があります。
ここでは、アプリの再インストール方法や互換性、更新状況の確認手順について説明します。
アプリの再インストール方法
アプリが正常に開かない場合、まず再インストールを試みることが効果的です。
Windowsでは、「コントロールパネル」から「プログラムのアンインストール」を選び、問題のあるアプリをアンインストールします。
その後、公式サイトやストアからアプリを再度ダウンロードしてインストールすることで、エラーや不具合を解消できることが多いです。
Macの場合は「アプリケーション」フォルダからアプリを削除し、再インストールすることで同様の効果が得られます。
互換性や更新の確認方法
アプリが開かない原因として、互換性の問題やバージョンが古いことが考えられます。
Windowsでは、アプリのアイコンを右クリックし、「プロパティ」を開きます。
次に、「互換性」タブで、以前のバージョンのWindowsで動作するモードを選択することで、互換性の問題を解決できる場合があります。
また、アプリやパソコン自体の更新を確認することも重要です。
最新のバージョンに更新することで、動作が安定し、アプリが正常に開くことがあります。
パソコンアプリに関するまとめ
この記事では、パソコンでのアプリのインストール方法から、強制終了の手順、アプリが開かない時の対処法まで解説しました。
アプリを正常に使用するためには、正しいダウンロード元からインストールすることが重要です。
また、アプリがフリーズしたり動作しない場合には、WindowsやMacそれぞれでの強制終了の手順を覚えておくと役立ちます。
さらに、アプリが開かない場合には、再インストールや互換性の確認、更新を試してみることが問題解決の鍵となります。
これらの対処法を知っていれば、アプリに関するトラブルが発生した際も、素早く対応できるでしょう。
日々の作業がスムーズに進むよう、これらの基本的な知識を押さえておくことが大切です。
この記事のまとめ
- パソコンでアプリを公式サイトやストアから安全にインストールする方法
- WindowsとMacでのアプリの強制終了手順
- アプリが開かない時の再インストールや互換性確認の方法
- 更新の確認がアプリの動作改善に効果的である点
関連記事:パソコンのワードをスマホに送るための全ガイド:簡単・安全な転送方法
関連記事:壁紙サイズが合わない?あなたのPCにぴったりの解像度とは
関連記事:「パソコン宅急便」の料金と送料 – ヤマト運輸のサービス詳細と補償情報