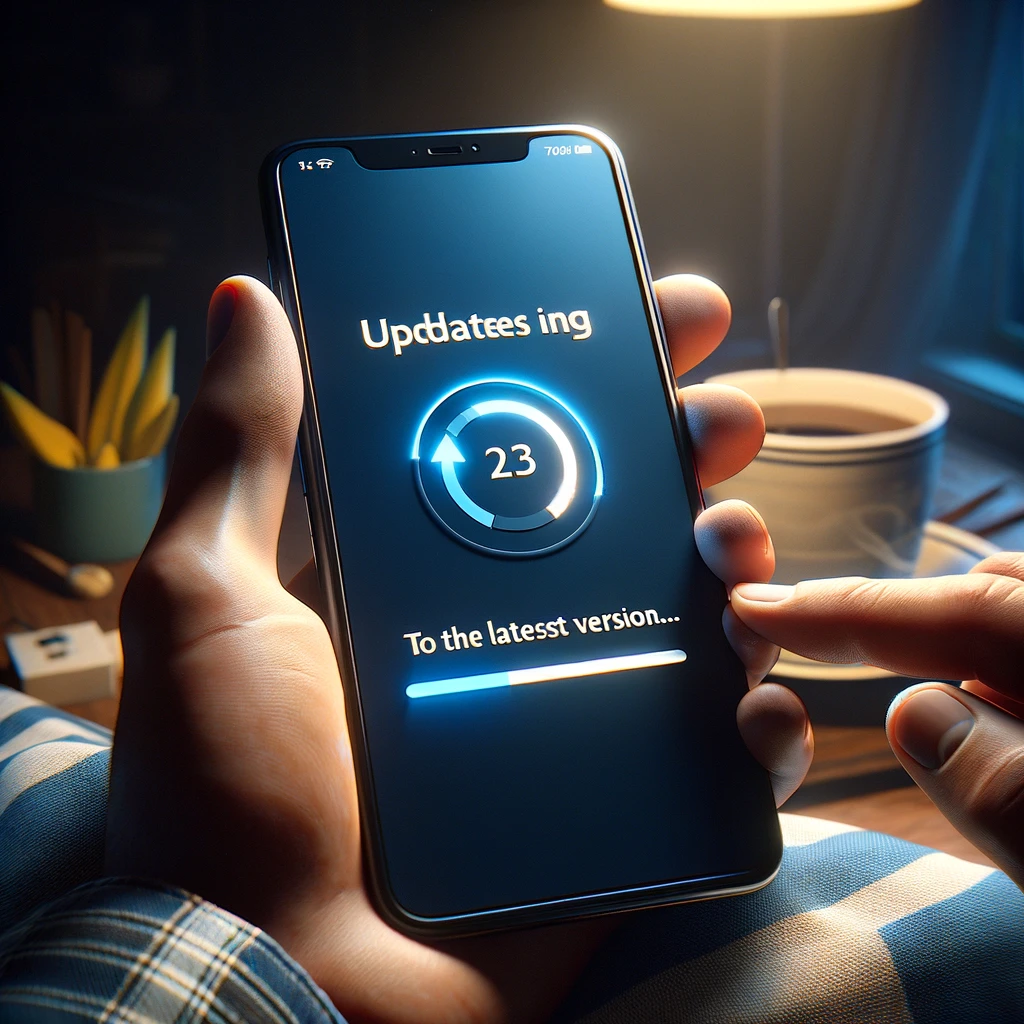Zoomを使用中にアップデートができない問題に直面していませんか?
特にMacユーザーやエラーコード10004に関連する問題を抱えている方にとっては、対処法が必要です。
この記事では、Zoomのアップデートができない場合の原因と、特にMac環境やエラー10004の解決策について詳しく解説します。
快適にZoomを使用するために、これらの対処法を参考にしてみてください。
関連記事:Zoom for Mac: 解決策と便利な機能の完全ガイド
関連記事:Zoom URLから参加できない原因と対策方法
関連記事:Zoomをインストールできない時の対処法とインストール不要で参加する方法
この記事を読むとわかること
- Zoomのアップデートができない原因とその対処法。
- Macユーザー向けの具体的な解決策。
- エラーコード10004に関する解決方法とサポートの活用法。
Zoomのアップデートができない主な原因
Zoomのアップデートができない問題は、多くのユーザーが直面する可能性のある一般的な問題です。
アップデートが失敗する原因は様々ですが、ここでは主な原因について解説します。
これらの原因を把握することで、トラブルシューティングがよりスムーズに進むでしょう。
インターネット接続の問題
まず最初に考えられるのはインターネット接続の問題です。
Zoomのアップデートは、通常、オンラインでのダウンロードとインストールを必要とします。
そのため、インターネット接続が不安定である場合、アップデートが途中で失敗することがあります。
特に、Wi-Fi接続が不安定な場合や、ネットワークに過負荷がかかっている場合には、この問題が発生しやすいです。
セキュリティソフトの影響
次に考えられるのは、セキュリティソフトの影響です。
セキュリティソフトがZoomのアップデートプロセスを妨げている可能性があります。
特に、ファイアウォールやリアルタイムスキャンが有効になっている場合、これが原因でダウンロードやインストールがブロックされることがあります。
この場合、セキュリティソフトの設定を一時的に変更するか、無効にしてからアップデートを試みると解決することがあります。
MacでZoomのアップデートができない場合の対処法
Macを使用している際にZoomのアップデートができない場合、いくつかの対処法があります。
ここでは、Macユーザーが直面しがちな問題と、その解決策について詳しく説明します。
これらの対処法を試すことで、アップデートの成功率を高めることができます。
システム環境設定の確認
まずは、Macのシステム環境設定を確認しましょう。
Macでは、アプリケーションのインストールやアップデートに対してセキュリティ設定が影響することがあります。
具体的には、「システム環境設定」→「セキュリティとプライバシー」の順にアクセスし、「App Storeと確認済みの開発元からのアプリケーションを許可」に設定されていることを確認します。
これにより、Zoomのアップデートがブロックされる可能性を低減できます。
アプリケーションの再インストール
次に試すべきは、Zoomアプリケーションの再インストールです。
アップデートに問題がある場合、アプリケーション自体に何らかの不具合がある可能性があります。
この場合、まず既存のZoomアプリを完全にアンインストールし、公式サイトから最新バージョンを再ダウンロードしてインストールすることで問題が解決することが多いです。
この手順を実行することで、アップデートに必要なファイルや設定が正しく適用されるようになります。
エラーコード10004の解決策
Zoomのアップデート中に表示されるエラーコード10004は、多くのユーザーにとって困惑する問題です。
このエラーは通常、特定の条件下で発生し、解決にはいくつかの方法が考えられます。
ここでは、エラー10004の原因と、それを解消するための対策について詳しく解説します。
エラーメッセージの詳細確認
エラーコード10004が表示された際には、まずエラーメッセージの詳細を確認することが重要です。
このエラーは、アップデート中に何らかの理由でプロセスが中断された場合に発生することが多いです。
例えば、ファイルの破損や、ダウンロードが正しく完了しなかった場合にこのエラーが発生することがあります。
そのため、メッセージに表示される追加の情報を確認し、適切な対処法を選択することが重要です。
Zoomのサポートに問い合わせる方法
エラー10004が解消しない場合、Zoomのサポートに問い合わせることを検討してください。
Zoomは、公式サイトから直接サポートチケットを発行して問い合わせることができます。
この際、エラーコードや発生した状況を詳しく説明することで、より迅速に解決策が提供される可能性が高まります。
また、Zoomのコミュニティフォーラムで同様の問題を抱えた他のユーザーの投稿を参照することも有効です。
Zoomアップデートの成功率を高めるためのヒント
Zoomのアップデートをスムーズに行うためには、いくつかのポイントを押さえることが重要です。
事前に準備を整え、定期的なメンテナンスを行うことで、アップデートの成功率を高めることができます。
ここでは、具体的なヒントと対策を紹介します。
アップデート前の準備
Zoomのアップデートを行う前には、事前の準備をしっかりと行うことが重要です。
まず、インターネット接続が安定しているかを確認し、他のアプリケーションが大量の帯域を消費していない状態にします。
また、パソコンのディスク容量にも注意が必要です。
アップデートには、一定の空き容量が必要なため、不要なファイルを削除してディスク容量を確保しておくと良いでしょう。
定期的なZoomのメンテナンス
Zoomを安定して使用するためには、定期的なメンテナンスも欠かせません。
例えば、キャッシュのクリアや不要な設定のリセットを定期的に行うことで、アプリケーションのパフォーマンスが向上します。
また、常に最新バージョンのZoomを使用することを心がけましょう。
これにより、セキュリティの脆弱性やバグが修正され、より安定した使用が可能になります。
Zoomアップデートができない問題のまとめ
Zoomのアップデートができない問題は、さまざまな原因によって引き起こされる可能性があります。
本記事では、主にインターネット接続の問題やセキュリティソフトの影響、そしてエラーコード10004に関連する問題について解説しました。
これらの問題に対する具体的な対策を講じることで、Zoomのアップデートをよりスムーズに行うことができます。
Macユーザーの場合、システム環境設定やアプリケーションの再インストールが効果的な解決策となることが多いです。
また、エラーコード10004が発生した際には、エラーメッセージの詳細を確認し、必要に応じてZoomのサポートに問い合わせることが推奨されます。
さらに、アップデート前の準備や定期的なメンテナンスを行うことで、今後のアップデートがより円滑に進むでしょう。
最後に、問題が解決しない場合は、Zoomの公式サポートを活用することが最も確実な手段です。
これにより、迅速かつ適切なサポートを受けることができます。
今後のZoomの利用がさらに快適になるよう、この記事で紹介した対策をぜひお試しください。
この記事のまとめ
- Zoomのアップデートができない原因と解決策を紹介。
- Macユーザー向けの具体的な対処法を説明。
- エラーコード10004の解決策とサポート利用の方法を解説。
- アップデートの成功率を高めるためのヒントも紹介。
関連記事:Zoom for Mac: 解決策と便利な機能の完全ガイド
関連記事:Zoom URLから参加できない原因と対策方法
関連記事:Zoomをインストールできない時の対処法とインストール不要で参加する方法