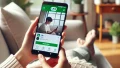Zoomでのミーティングに参加する際、招待のされ方やリンクの受け取り方に悩んだことはありませんか?
この記事では、Zoomで招待された場合の対応方法や、パソコンやスマホ、メールを使っての招待方法について詳しく解説します。
これを読めば、誰でも簡単にZoomミーティングに参加したり、他の人を招待する方法がわかるようになります。
関連記事:Zoomのブレイクアウトルームの作り方から録画・チャット・時間設定まで徹底解説!
関連記事:Zoomで1対1の通話を制限なく利用する方法とやり方を解説
関連記事:面接前のZoom準備!何分前にログインすればいい?
この記事を読むとわかること
- Zoomで招待された場合の対応方法とリンクを使った参加手順
- パソコンやスマホを使ったZoomの招待方法の詳細
- メールで効率的にZoom招待を送信するための手順とテンプレート活用方法
Zoomで招待されたらどうする?簡単な参加手順
Zoomでミーティングに招待された場合、参加方法は非常に簡単です。
まずは、招待された際に送られてくるリンクやミーティングIDを確認しましょう。
リンクをクリックするだけで、自動的にZoomアプリが開き、ミーティングに参加できる場合がほとんどです。
Zoom招待リンクから参加する方法
Zoomの招待リンクを受け取ったら、以下の手順で簡単にミーティングに参加できます。
- 受け取ったZoom招待リンクをクリックします。
- リンクをクリックすると自動的にZoomアプリが開きます。アプリがインストールされていない場合は、インストールするよう指示されます。
- インストールが完了したら、再度リンクをクリックしてミーティングに参加します。
- 必要に応じて、ミーティングIDやパスコードを入力します。
リンクをクリックするだけで、あとは画面上の指示に従えば参加が完了します。
招待リンクがない場合の対応方法
Zoomの招待リンクがない場合は、ミーティングIDやパスコードを使用して参加することができます。
- Zoomアプリを開き、ホーム画面で「参加」をクリックします。
- ミーティングIDを入力し、「参加」を押します。
- 必要に応じてパスコードを入力します。パスコードは主催者から提供されることが多いです。
- 画面上の指示に従い、音声やビデオの設定を行います。
リンクがなくても、IDとパスコードで簡単に参加できます。
Zoomの招待リンクとは?仕組みと使い方
Zoomの招待リンクは、ミーティングに参加するためのURLで、これをクリックすることで簡単に参加できます。
このリンクはミーティングの主催者が発行し、参加者にメールやメッセージで送信します。
リンクにはミーティングIDやパスコードが組み込まれており、特別な設定をしなくても参加がスムーズに進行します。
招待リンクの取得方法
主催者がZoomミーティングを作成すると、自動的に招待リンクが発行されます。
- Zoomアプリのホーム画面から「新しいミーティング」をクリックし、ミーティングを開始します。
- ミーティング画面下にある「参加者」アイコンをクリックします。
- 「招待」をクリックし、「リンクをコピー」します。これでミーティングの招待リンクがコピーされました。
- このリンクをメールやチャットで他の参加者に送信できます。
この方法で簡単に招待リンクを取得し、共有できます。
招待リンクを使った参加方法
Zoomの招待リンクを受け取った参加者は、クリックするだけで参加が可能です。
- リンクをクリックすると、Zoomアプリが自動的に開き、ミーティングに接続されます。
- アプリがインストールされていない場合は、インストール後に参加できます。
- 場合によってはパスコードの入力が必要ですので、主催者からの情報を確認しましょう。
招待リンクは簡単かつ安全にミーティングに参加できる方法です。
パソコンでのZoom招待の仕方
パソコンからZoomミーティングに他の参加者を招待する方法は、Zoomアプリとブラウザ版のどちらでも行えます。
以下では、それぞれの方法について詳しく解説しますので、状況に応じて使い分けてください。
Zoomアプリを使った方法が最も一般的であり、迅速に参加者を招待できる手順を紹介します。
Zoomアプリを使った招待方法
パソコンのZoomアプリを使って参加者を招待する手順は簡単です。
- Zoomアプリを開き、ホーム画面で「新しいミーティング」をクリックします。
- ミーティングが開始されたら、画面下部にある「参加者」アイコンをクリックします。
- 「招待」をクリックし、メールやチャットで送信できる招待リンクをコピーします。
- リンクを参加者に送信すれば、招待が完了します。
参加者は送信されたリンクをクリックするだけで簡単にミーティングに参加できます。
ブラウザ版Zoomでの招待手順
ブラウザ版Zoomを使って招待する場合も、基本的な手順はアプリと似ていますが、ブラウザ上で操作します。
- Zoomの公式サイトにアクセスし、アカウントにログインします。
- 「ミーティングを開始」をクリックし、ブラウザでミーティングを立ち上げます。
- 画面下部にある「参加者」ボタンをクリックし、「招待」オプションを選びます。
- 招待リンクをコピーして、メールやチャットで共有します。
ブラウザ版も便利で、アプリをインストールしていなくても簡単に招待できます。
スマホでのZoom招待の仕方
スマホを使ってZoomミーティングに参加者を招待する方法は、iPhoneとAndroidで若干の違いがありますが、基本的な操作は同じです。
どちらのデバイスでも、Zoomアプリを使えば簡単に招待リンクを送信できます。
次に、それぞれのデバイスでの具体的な手順を紹介していきます。
iPhoneでのZoom招待手順
iPhoneのZoomアプリを使って参加者を招待する手順は以下の通りです。
- Zoomアプリを開き、ホーム画面で「新しいミーティング」をタップしてミーティングを開始します。
- 画面下部の「参加者」アイコンをタップし、「招待」を選択します。
- 「リンクをコピー」または「メール」や「メッセージ」を選んで、招待リンクを送信します。
リンクを受け取った参加者は、タップするだけで簡単にミーティングに参加できます。
AndroidでのZoom招待手順
AndroidのZoomアプリでの招待方法も、iPhoneとほぼ同様の流れです。
- Zoomアプリを起動し、「新しいミーティング」をタップします。
- ミーティングが始まったら、画面下の「参加者」をタップし、「招待」を選びます。
- 「リンクをコピー」して、メールやメッセージアプリで共有します。
どちらのデバイスでも、Zoomアプリを使って招待リンクを送信することで、簡単に参加者を招待できます。
メールでZoomに招待する方法
Zoomミーティングの招待をメールで送る方法は、特にビジネスや公式な場面でよく使われます。
メールを使うと、ミーティングの詳細やパスコードを同時に伝えることができ、より正式な形で参加者に招待を送れます。
ここでは、メールを使ったZoom招待の手順と、効率的に招待を送るための方法を紹介します。
メールを使った招待リンクの送信方法
Zoomアプリからメールで招待リンクを送信する手順は簡単です。
- ミーティングを開始し、「参加者」アイコンをクリックします。
- 「招待」ボタンをクリックし、表示されるオプションの中から「メール」を選びます。
- メールクライアントが自動的に開き、招待リンクやミーティングの詳細が入力されたメールテンプレートが表示されます。
- 宛先に招待する相手のメールアドレスを入力し、送信ボタンを押します。
メールでの送信なら、後でリンクを見返したり、他の情報と一緒に整理できるため便利です。
メールテンプレートで招待を効率化する方法
毎回同じ内容でZoom招待を送る場合、メールテンプレートを使うと作業が効率化できます。
- 定型文に招待リンク、ミーティングID、パスコードなどの基本情報を含めておきます。
- 主催するミーティングごとに、日時や特定の注意事項を加えるだけで簡単に送信可能です。
- これにより、ビジネスや多人数の招待にも迅速に対応できます。
テンプレートを使うことで、時間を節約しつつ正確に招待を送信することができます。
Zoomでの招待方法まとめ
Zoomを使った招待方法は、パソコンやスマホ、メールを活用することで誰でも簡単に行えます。
招待リンクを使う方法が最もシンプルであり、受け取った参加者はクリックするだけでミーティングに参加できます。
この記事を参考に、状況に応じた最適な方法でZoomミーティングを開催しましょう。
この記事のまとめ
- Zoomで招待された場合、リンクやIDで簡単に参加できる
- パソコンやスマホからのZoom招待はアプリやブラウザで対応可能
- メールでの招待リンク送信やテンプレート活用で効率化可能
関連記事:Zoomのブレイクアウトルームの作り方から録画・チャット・時間設定まで徹底解説!
関連記事:Zoomで1対1の通話を制限なく利用する方法とやり方を解説
関連記事:面接前のZoom準備!何分前にログインすればいい?