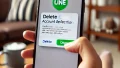Zoomを使用していると、参加方法や参加者の管理、表示に関しての問題が出てくることがあります。
特に、パソコンからの参加方法や、参加人数の上限、参加許可の設定などは、多くのユーザーが気にする点です。
この記事では、Zoomの基本的な参加オプションから、参加者が表示されない場合の対処法、参加人数の上限、そして参加許可に関する設定まで、詳しく解説していきます。
Zoomをよりスムーズに活用するためのヒントをお探しの方は、ぜひ参考にしてください。
関連記事:Zoomチャット履歴の保存・確認方法:ビジネスに役立つコツ
関連記事:Zoomでの部屋の作り方と部屋分けの方法を解説
関連記事:【Zoom無料版】Windows・スマホへのダウンロード方法と時間制限を解説
この記事を読むとわかること
- パソコンからのZoom参加方法の手順
- 参加者が表示されない場合の対処法
- 参加人数の上限と許可設定の方法
Zoomの参加方法:パソコンからの参加手順を解説
Zoomのミーティングにパソコンから参加する方法は、初めての方でも簡単に操作できるようになっています。
Zoomアプリを使った参加方法はもちろん、ブラウザからの参加オプションも選べるため、さまざまな状況に対応できます。
以下では、具体的な手順を解説し、パソコンからZoomミーティングにスムーズに参加できるようサポートします。
Zoomミーティングへの参加手順
パソコンからZoomミーティングに参加する場合、まずはミーティングの招待リンクをクリックするか、Zoomアプリを開いてミーティングIDとパスコードを入力します。
リンクをクリックすると、Zoomアプリがインストールされていない場合、自動的にZoomのダウンロードページが開きます。
もしアプリをダウンロードせずに参加したい場合は、ページ下部にある「ブラウザから参加」オプションを選択します。
パソコンを使ったZoomアプリの操作方法
Zoomアプリを使うと、安定した接続でさまざまな機能を利用することができます。
アプリからの参加では、ミーティングIDやパスコードの入力が不要で、招待リンクをクリックするだけで自動的に接続が行われます。
さらに、画面共有やチャット機能、参加者の管理など、より多くの機能をパソコンから簡単に操作できるようになります。
Zoomの参加者が表示されない場合の対処法
Zoomミーティングに参加しているのに、参加者が表示されない問題が発生することがあります。
この現象は、特に複数の参加者がいるミーティングで困惑する原因となりますが、いくつかの原因とその解決策があります。
ここでは、参加者が表示されない主な原因と、迅速に解決するための方法を解説します。
参加者が表示されない原因とは?
Zoomで参加者が表示されない原因はさまざまです。
まず考えられるのは、インターネット接続の問題です。
また、Zoomの「非表示モード」が有効になっている可能性や、ホストが設定をカスタマイズしている場合もあります。
表示されない問題を解決する方法
まず、インターネット接続を確認しましょう。弱い接続だと表示が遅れたり、参加者が全く見えなかったりすることがあります。
次に、Zoomアプリの設定メニューで「参加者を表示」オプションが無効になっていないか確認してください。
ホストの設定によっては参加者が制限されることがあるため、ホストに設定を確認してもらうことも有効です。
Zoomミーティングの参加人数の上限とは?
Zoomミーティングには、使用しているプランによって参加人数に上限が設定されています。
無料プランと有料プランでは、参加できる人数に大きな違いがあり、より多くの参加者を招待したい場合は、有料プランへのアップグレードが必要です。
ここでは、Zoomのプランごとの参加人数の上限と、上限を引き上げる方法について詳しく解説します。
無料プランと有料プランの違い
Zoomの無料プランでは、最大100人までの参加者を招待することが可能です。
ただし、無料プランではミーティング時間が40分に制限されているため、長時間のミーティングには向いていません。
一方、有料プランでは参加人数が500人や1000人まで拡張でき、時間制限もありません。
参加人数の上限を引き上げる方法
参加人数の上限を引き上げるには、Zoomの有料プランにアップグレードすることが必要です。
さらに、500人以上の参加者を必要とする場合は、「大規模ミーティングアドオン」を追加することで、最大で1000人まで対応可能です。
このオプションは、特に大規模なウェビナーや企業の全体会議に便利です。
Zoomの参加許可設定方法
Zoomミーティングを開催する際に、誰が参加できるかをコントロールするために参加許可設定を行うことが重要です。
これにより、不要な参加者を防ぎ、会議のセキュリティを高めることができます。
ここでは、Zoomでの参加許可の設定方法と、ホストが注意すべき点について解説します。
ミーティングの参加許可の設定方法
Zoomでは、ミーティングへの参加を許可制に設定することができます。
これには、ミーティングを作成する際にパスコードを設定するか、待機室機能を有効にする方法があります。
待機室機能を使用すると、ホストが参加者を手動で承認しない限り、参加者はミーティングに入ることができません。
ホストが注意すべき点
ホストは、参加許可を設定する際にミーティングのセキュリティを最優先に考えるべきです。
特に、外部からの不正アクセスを防ぐためには、パスコードの強制や、待機室機能を積極的に利用することが推奨されます。
さらに、Zoomの設定で「サインインしているユーザーのみ」が参加できるオプションを有効にすると、セキュリティをさらに高めることが可能です。
Zoomの参加管理のまとめ
Zoomを利用する際には、参加方法や参加者の管理を理解することが、スムーズなミーティング運営につながります。
パソコンからの参加方法はシンプルで、招待リンクやミーティングIDを使用して簡単にアクセスできます。
また、参加者が表示されない問題に対しては、インターネット接続やZoomの設定を確認し、迅速に対処することが可能です。
さらに、Zoomの参加人数の上限については、プランによって異なり、必要に応じて有料プランや大規模ミーティングアドオンを活用することで、最大1000人まで対応可能です。
最後に、参加許可設定を適切に行うことで、ミーティングのセキュリティを高め、安全かつ円滑な進行を確保することができます。
これらのポイントを押さえて、Zoomミーティングを効果的に運用してみてください。
この記事のまとめ
- パソコンからのZoom参加手順を解説
- 参加者が表示されない場合の対処法を紹介
- Zoomの参加人数上限とその拡張方法について解説
- Zoomの参加許可設定方法とセキュリティ対策を説明
関連記事:Zoomチャット履歴の保存・確認方法:ビジネスに役立つコツ
関連記事:Zoomでの部屋の作り方と部屋分けの方法を解説
関連記事:【Zoom無料版】Windows・スマホへのダウンロード方法と時間制限を解説