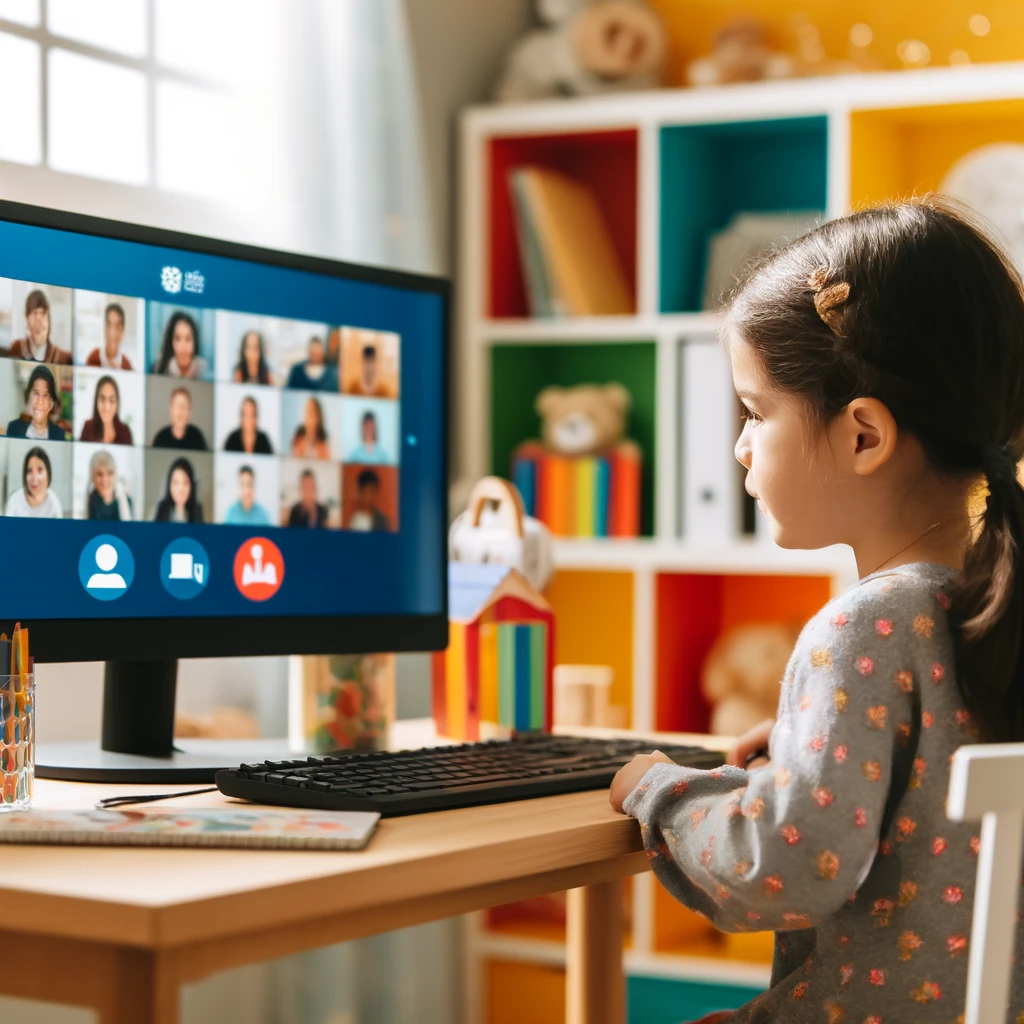Zoom会議中のミュート操作に関する不明点やトラブルについて、ここで解決しましょう。
操作方法から確認方法、ミュート解除のトラブルシューティングまでを網羅的にご説明します。
多くのユーザーが経験する「ミュートボタンが見つからない」や「ミュート解除ができない」といった問題に焦点を当て、実用的な解決策を提供します。
これらの情報をもとに、あなたもZoomミーティングをスムーズに運用することが可能になります。
関連記事:Zoomの背景ぼかし機能:設定から解決までの全ガイド
関連記事:Zoomをひとりでテストする方法:スマホで簡単に確認するステップ
関連記事:Zoomの全画面表示: 使い方とトラブルシューティングガイド
関連記事:Zoomでピン!相手にバレる時とバレない設定
この記事を読むとわかること
- Zoomの基本的なミュート操作と視覚的サインでの確認方法。
- ミュート解除ができない時の一般的なトラブルシューティングと設定の見直し。
- ミュートボタンが表示されない場合の画面設定のチェックとアプリの再インストール方法。
Zoomでミュート操作をする基本的な方法
Zoomでの会議や授業では、背景ノイズを避けるためにミュート機能が頻繁に使用されます。
ミュートとは、マイクをオフにして他の参加者に自分の音声が聞こえないようにする操作のことです。
ミュートとは何か?
ミュート機能を活用することで、不要な背景音の混入を防ぎ、会議の進行をスムーズにします。
特に大人数が参加する会議では、各自が適切にミュートを使いこなすことが求められます。
ミュート操作のステップバイステップ
ミュート操作は非常にシンプルです。Zoomの画面下にあるマイクアイコンをクリックするだけで、あなたのマイクはミュート状態になります。
マイクアイコンにはスラッシュが表示され、「マイクがオフです」というメッセージが確認できます。
ミュートを解除するには、同じアイコンを再度クリックします。
Zoomのミュート状態の確認方法
Zoomミーティング中に自身がミュート状態にあるかどうかを確認する方法はいくつかあります。
視覚的なサインによる確認や、オーディオテスト機能を利用する方法が一般的です。
視覚的なサインで確認する
Zoomのユーザーインターフェースは直感的に操作ができるように設計されています。
ミュート中は、画面下のマイクアイコンに赤いスラッシュが表示されます。
この視覚的なサインが最も明確なミュート状態の確認方法です。
また、ミーティングの他の参加者の名前の横にも同様のアイコンが表示されるため、誰がミュート中かも一目でわかります。
オーディオテスト機能を使用する
Zoomにはオーディオ設定を確認するためのテスト機能も備わっています。
この機能を利用することで、ミュート状態の確認だけでなく、マイクが適切に機能しているかもテストできます。
設定メニューから「オーディオ」を選び、「マイクをテスト」ボタンをクリックすると、自分の声がZoomを通じてどのように聞こえるかを確認できます。
ミュート解除ができない時の対処法
Zoomでミュートを解除しようとした際に操作が反応しないことがあります。
このような場合、いくつかの対処法が効果的です。まずは一般的なトラブルシューティングから試してみましょう。
一般的なトラブルシューティング
ミュートが解除できない主な原因として、ソフトウェアのバグや一時的なシステムの不具合が考えられます。
この場合、Zoomアプリケーションの再起動を試みてください。
それでも問題が解決しない場合は、コンピュータ自体の再起動も効果的です。
また、Zoomのミーティングはブラウザでも開くことができるため、アプリケーションの問題を回避する方法としてブラウザ使用を検討するのも一つの手です。
設定の見直しとアップデート
Zoomの設定が適切に行われていない場合も、ミュート解除の問題が発生することがあります。
オーディオ設定を確認し、マイクが適切に設定されているかを見直してください。
さらに、古いバージョンのZoomを使用していると、互換性の問題やバグの影響を受けやすくなります。
定期的にアップデートを行うことで、このような問題を未然に防ぐことが可能です。
ミュートボタンが見当たらない場合の解決策
Zoomでの会議や授業において、ミュートボタンが表示されないという問題に直面することがあります。
これにはいくつかの原因と解決策が存在します。
パソコンの設定をチェックする
まず、Zoomアプリケーションが最新の状態にアップデートされているかを確認してください。
古いバージョンでは、一部の機能が制限されたり表示されなかったりすることがあります。
次に、使用しているパソコンの画面設定が原因でミュートボタンが見えない場合があります。
特に画面の解像度が非常に高いか低い場合、ボタンが画面外に出てしまうことがあります。
画面の解像度を調整し、全ての操作ボタンが表示されるかを確認してください。
アプリケーションの再インストール
上記の方法で問題が解決しない場合、Zoomアプリケーション自体に問題がある可能性があります。
アプリケーションを一度アンインストールし、公式サイトから最新版を再インストールすることをお勧めします。
これにより、ソフトウェアの内部エラーや設定の不具合が解消されることが多いです。
まとめ:Zoomでミュート操作を完璧にこなすコツ
Zoomでの会議や授業において、ミュート操作は非常に重要です。
これをマスターすることで、オンラインでのコミュニケーションがよりスムーズに、かつ効果的に行えるようになります。
ここで紹介した基本的なミュート操作、ミュート状態の確認方法、ミュート解除のトラブルシューティング、そしてミュートボタンが見当たらない場合の解決策を活用することで、Zoom会議中のオーディオ管理がはるかに容易になります。
最終的に、Zoomの使用に慣れ、これらの操作を習慣化することが重要です。
設定やアップデートを定期的にチェックすることで、技術的な問題を最小限に抑えることができます。
また、会議開始前にオーディオテストを実施することで、ミュート設定が適切に機能していることを確認してください。
これらのポイントを心に留めておけば、Zoomを使ったオンラインコミュニケーションがより快適になるでしょう。
この記事のまとめ
- Zoomでのミュート操作と確認方法。
- ミュート解除のトラブルと対処法。
- ミュートボタンが見つからない際の解決策。
関連記事:Zoomの背景ぼかし機能:設定から解決までの全ガイド
関連記事:Zoomをひとりでテストする方法:スマホで簡単に確認するステップ
関連記事:Zoomの全画面表示: 使い方とトラブルシューティングガイド
関連記事:Zoomでピン!相手にバレる時とバレない設定