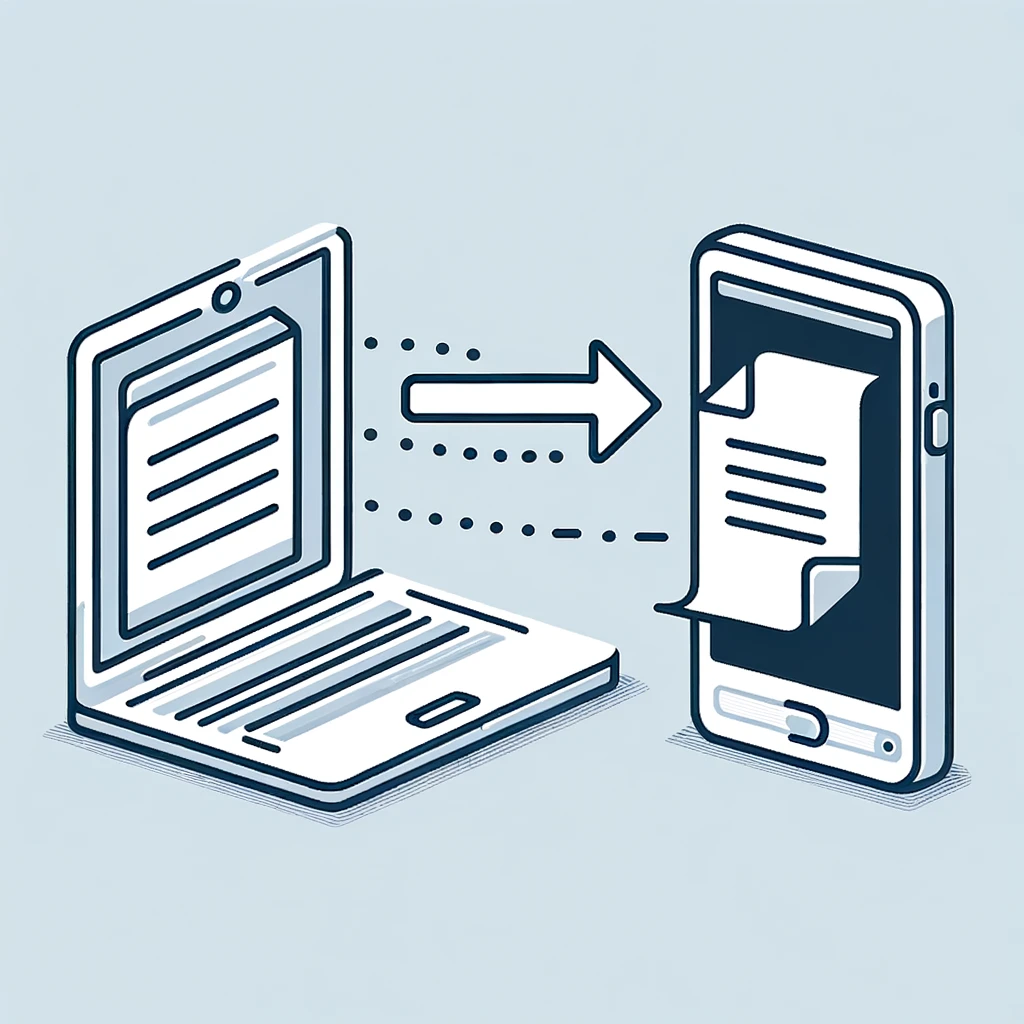Zoomを使ってプレゼンテーションを行う際、PowerPoint(パワポ)を共有できないという問題に直面することがあります。
この問題は会議の進行に大きな支障をきたすため、早急に対処する必要があります。
この記事では、Zoomでパワポが共有できない場合の具体的な解決方法を解説します。
関連記事:Zoomアプリ徹底解説:本物の見分け方から安全な使用方法まで
関連記事:Zoomでピン!相手にバレる時とバレない設定
関連記事:Zoomチャット履歴の保存・確認方法:ビジネスに役立つコツ
この記事を読むとわかること
- Zoomでパワポが共有できない原因と対策
- Zoomの設定を変更する方法
- トラブルシューティングの手順
Zoomでパワポが共有できない原因と対策
ZoomでPowerPointを共有できない場合、いくつかの原因が考えられます。
原因を特定し、それに応じた対策を講じることで、スムーズな画面共有を実現できます。
以下では、主な原因とその対策について詳しく説明します。
画面共有設定を確認する
ZoomでPowerPointを共有できない場合、まずは画面共有の設定を確認することが重要です。
Zoomの会議中に「画面共有」ボタンをクリックし、適切なオプションが選択されているか確認します。
「全画面」や「特定のウィンドウ」などのオプションが正しく設定されていないと、共有がうまくいかないことがあります。
設定を確認する際には画面共有の許可設定も見直しましょう。
PowerPointのファイル形式を確認する
次に、PowerPointファイルの形式を確認することも重要です。
特定のファイル形式がZoomでの共有に対応していない場合があります。
一般的に、.pptx形式が推奨されますが、.ppt形式や他の形式では問題が発生することがあります。
ファイル形式を変更することで、問題が解決することがあります。
ZoomとPowerPointのバージョンを最新にする
ソフトウェアのバージョンが古い場合、互換性の問題が発生することがあります。
ZoomとPowerPointの両方を最新バージョンにアップデートすることをお勧めします。
最新バージョンには、バグ修正や新機能が含まれており、パフォーマンスの向上が期待できます。
アップデート後に再度画面共有を試みると、問題が解決する場合があります。
Zoomの設定を変更する方法
Zoomの設定を変更することで、PowerPointの共有がうまくいかない問題を解決できる場合があります。
ここでは、ホストの画面共有許可設定と、画面共有の詳細設定を調整する方法について説明します。
これらの設定を確認し、適切に調整することで、共有の問題を解消することが可能です。
ホストの画面共有許可設定を確認する
Zoomの会議中に参加者が画面共有を行うには、ホストが画面共有を許可している必要があります。
ホストは「セキュリティ」アイコンをクリックし、「画面共有を許可」を選択して、参加者に画面共有を許可します。
また、設定メニューの「会議中(詳細)」セクションで、「参加者が共有できる」を有効にしておくことも重要です。
これにより、全ての参加者が自由に画面共有を行えるようになります。
画面共有の詳細設定を調整する
Zoomの詳細設定には、画面共有の品質やオプションを調整できる設定項目があります。
設定メニューの「画面共有」セクションで、以下の項目を確認しましょう。
- 「複数の参加者が同時に共有できる」オプションを有効にする
- 「画面共有の最適化」オプションを有効にする
- 「パワーポイントのスライドショー」モードを使用する場合、適切なウィンドウを選択する
これらの設定を確認し、必要に応じて調整することで、画面共有のパフォーマンスを向上させることができます。
トラブルシューティングの手順
Zoomでパワポが共有できない場合、トラブルシューティングを行うことが重要です。
以下では、ZoomやPowerPoint、デバイス自体の再起動を含む、基本的なトラブルシューティングの手順を紹介します。
これらの手順を試すことで、多くの問題が解決することがあります。
Zoomを再起動する
まず最初に試すべきは、Zoomアプリケーションの再起動です。
Zoomを一度終了し、再度起動することで、アプリケーションの一時的な不具合を解消できることがあります。
特に、長時間使用している場合や、複数の会議に参加している場合、再起動は効果的です。
再起動後に再度画面共有を試みてください。
PowerPointを再起動する
次に試すべきは、PowerPointアプリケーションの再起動です。
PowerPointも、一時的な不具合が原因で共有できないことがあります。
一度アプリケーションを終了し、再度起動することで、問題が解消されることがあります。
再起動後に再度スライドショーを開始し、Zoomでの画面共有を試みてください。
デバイスの再起動
最終的に、デバイス自体の再起動を試みることも有効です。
パソコンやタブレット、スマートフォンなど、使用しているデバイスを再起動することで、システム全体のリフレッシュが行われます。
これにより、ZoomやPowerPointの動作が改善されることがあります。
デバイスの再起動後、再度Zoomに参加し、画面共有を試みてください。
まとめ:Zoomでパワポをスムーズに共有するために
ZoomでPowerPointをスムーズに共有するためには、いくつかのポイントを押さえておくことが重要です。
これまでに紹介した原因と対策、設定変更の方法、トラブルシューティングの手順を参考にしてください。
以下に、効果的な対策と注意点をまとめます。
まず、画面共有の設定を確認し、適切なオプションが選択されているかどうかをチェックしましょう。
Zoomの詳細設定を調整することで、共有のパフォーマンスを向上させることができます。
また、PowerPointファイルの形式やバージョンの確認も忘れずに行いましょう。
次に、トラブルシューティングの手順を実践することも重要です。
ZoomやPowerPointの再起動、さらにはデバイスの再起動を試みることで、多くの問題が解決することがあります。
これらの手順を順に実行することで、スムーズな画面共有が実現できます。
最後に、常に最新の情報を確認し、必要に応じて設定を調整する習慣をつけることが大切です。
ZoomやPowerPointの公式サイトで最新のアップデート情報やサポート情報をチェックし、問題が発生した際には迅速に対応できるように準備しておきましょう。
これにより、ZoomでのPowerPoint共有がよりスムーズに行えるようになります。
この記事のまとめ
- Zoomでパワポが共有できない原因と対策を解説
- 画面共有設定やPowerPointのファイル形式を確認
- ZoomとPowerPointのバージョンを最新にする重要性
- ホストの画面共有許可設定を確認する方法
- 画面共有の詳細設定を調整する手順
- ZoomやPowerPointの再起動によるトラブルシューティング
- デバイスの再起動で問題解決の可能性
- 最新情報を常に確認し、設定を調整する習慣の重要性
関連記事:Zoomアプリ徹底解説:本物の見分け方から安全な使用方法まで
関連記事:Zoomでピン!相手にバレる時とバレない設定
関連記事:Zoomチャット履歴の保存・確認方法:ビジネスに役立つコツ