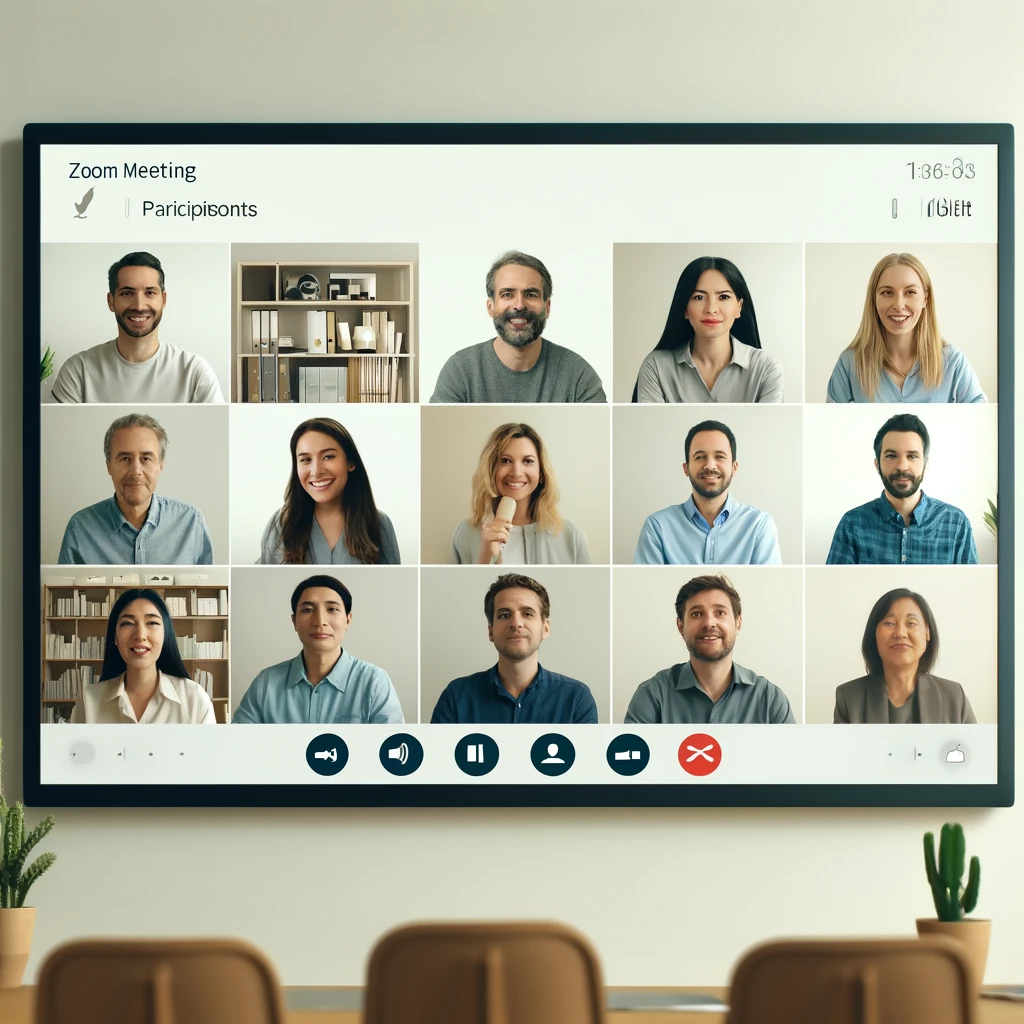Zoomで新規ミーティングを作成する際、招待方法やボタンが押せないなどの問題に直面することがあります。
本記事では、Zoomで新規ミーティングをスムーズに作成し、招待するための手順を詳しく解説します。
また、ボタンが押せないときの対処法も紹介し、作業を効率化するためのヒントを提供します。
Zoomの利用に困っている方は、ぜひ参考にしてください。
関連記事:Zoomで1対1の通話を制限なく利用する方法とやり方を解説
関連記事:緊急解説!Zoomでミュートの仕方、確認、解除ができない問題を一発解決
関連記事:Zoomの主催者のやり方と変更方法、主催者不在時の対処法を解説!
この記事を読むとわかること
- Zoomで新規ミーティングを作成する具体的な手順
- 参加者を招待するための方法と手順
- 新規ミーティングボタンが押せないときの対処法
Zoomで新規ミーティングを作成する方法
Zoomでは、新規ミーティングを簡単に作成でき、ビデオ会議を瞬時に開始できます。
アカウントを作成し、アプリケーションをインストールするだけで、ミーティングの作成や参加者の招待がスムーズに行えます。
ここでは、Zoomデスクトップクライアントとモバイルアプリの両方での新規ミーティングの作成手順について説明します。
また、特にインスタントミーティングの活用方法を紹介し、迅速なミーティング運営をサポートします。
ステップ1: Zoomにログイン
Zoomでミーティングを開始するためには、まずZoomアカウントにログインします。
これにより、ミーティングのホスト権限が付与されます。
Zoomの公式サイトまたはアプリを開き、ログイン情報を入力してください。
まだアカウントを持っていない場合は、無料で新規アカウントを作成できます。
ログイン後、ホーム画面に移動し、ミーティング作成のオプションが表示されます。
ステップ2: 新規ミーティングの開始手順
ログイン後、Zoomのホーム画面で「新しいミーティング」ボタンをクリックします。
これにより、即座にインスタントミーティングが開始されます。
必要に応じて、ビデオ付きのミーティングやパーソナルミーティングID(PMI)を使用してミーティングを開始することも可能です。
ミーティング開始後、参加者の招待が必要な場合、画面上部のミーティングコントロールバーを使用して招待リンクを送信することができます。
Zoomでミーティングに招待する方法
Zoomミーティングを開始した後、参加者を招待することが重要です。
招待の方法には、リンクやミーティングID、パスコードを共有する方法など、複数の手段があります。
以下では、Zoomデスクトップクライアントとモバイルアプリを使った参加者の招待方法を詳しく解説します。
これにより、スムーズに参加者をミーティングに招待し、コミュニケーションを円滑に行うことができます。
招待リンクの共有方法
Zoomミーティングが始まると、画面上部の「招待」ボタンをクリックします。
そこで表示されるウィンドウから、「招待リンクをコピー」を選びます。
このリンクをコピーして、参加者にメールやチャットで送信します。
これにより、リンクを受け取った参加者はクリックするだけでミーティングに参加できます。
ミーティングIDとパスコードを送信する手順
招待リンクと同様に、ミーティングIDとパスコードを使用して参加者を招待することもできます。
「招待」ウィンドウからミーティングIDとパスコードを確認し、それをコピーして参加者に共有してください。
これらの情報を入力することで、招待された参加者はZoomアプリから直接ミーティングに参加することができます。
新規ミーティングボタンが押せない場合の対処法
Zoomで新規ミーティングを作成しようとしても、ボタンが反応しない問題が発生することがあります。
この問題にはいくつかの原因が考えられ、それぞれに対応した解決策があります。
ここでは、Zoomのバージョンや設定の確認、アカウントの権限など、ボタンが押せないときに試すべき対処法について紹介します。
これにより、すぐに新規ミーティングを開始できるようになるでしょう。
ブラウザやアプリのアップデート確認
Zoomの最新バージョンがインストールされていない場合、新規ミーティングボタンが正しく動作しないことがあります。
まずは、Zoomのデスクトップクライアントやモバイルアプリが最新バージョンに更新されているか確認しましょう。
アップデートがある場合は、すぐに実行し、再度ボタンが押せるか試してみてください。
アカウント設定の確認と修正
アカウント設定に問題があると、新規ミーティングボタンが無効になる場合があります。
特に、Zoomのホスト権限が適切に設定されているか確認することが重要です。
必要に応じて、アカウント管理者に問い合わせて設定を修正してください。
また、ブラウザのキャッシュのクリアやクッキー設定も効果的な解決策となる場合があります。
まとめ:Zoomでスムーズに新規ミーティングを作成・招待するために
Zoomで新規ミーティングを作成し、参加者を招待する方法はシンプルで効率的です。
適切な設定と最新バージョンのアプリケーションを使用することで、スムーズな操作が可能になります。
まず、Zoomにログインし、新規ミーティングを開始することで、すぐにビデオ会議を始められます。
また、招待リンクやミーティングIDを使って参加者を迅速に招待することができます。
もしボタンが押せないなどの問題が発生した場合は、アップデートや設定を確認し、早めに対処することが重要です。
この手順に従って、Zoomでのミーティング作成と参加者の招待を効率的に行い、スムーズなコミュニケーションを実現しましょう。
この記事のまとめ
- Zoomで新規ミーティングを作成する方法を解説
- 参加者をリンクやIDで招待する手順を紹介
- ボタンが押せない場合の対処法を詳述
- アプリのアップデートと設定確認が重要
- 権限やキャッシュの問題にも対処可能
関連記事:Zoomで1対1の通話を制限なく利用する方法とやり方を解説
関連記事:緊急解説!Zoomでミュートの仕方、確認、解除ができない問題を一発解決
関連記事:Zoomの主催者のやり方と変更方法、主催者不在時の対処法を解説!