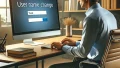パソコンのデータ消去は、個人情報の保護や中古販売の準備など、さまざまな理由から重要です。
この記事では、ヤマダ電機でのデータ消去サービス、効果的な無料の消去ソフト、そして自分でできる初期化方法について詳しく解説します。
データの安全を確保しながら、手軽に実行できる方法を探している方におすすめの内容です。
消去方法の選択肢を理解し、自分に合った最適な手段を見つけましょう。
セキュリティを重視する全てのユーザーが実践すべき、確実で簡単なステップをご紹介します。
関連記事:パソコンを初期化しなくても売ることができる!?その理由とは
関連記事:パソコンが初期化出来ない!初心者がとりあえずチェックすべきこと
関連記事:「パソコン宅急便」の料金と送料 – ヤマト運輸のサービス詳細と補償情報
この記事を読むとわかること
- ヤマダ電機で提供されるデータ消去サービスの内容と特徴。
- 無料で利用可能なデータ消去ソフトの選び方と使用方法。
- 自身でパソコンを初期化する手順とその重要性。
ヤマダ電機で利用できるパソコンデータ消去サービス
ヤマダ電機では、パソコンのデータ消去サービスを提供しており、個人ユーザーから企業まで幅広く利用されています。
このサービスは、専門的な機材を使用して徹底的にデータを消去するため、二次利用時のデータ漏洩の心配がありません。
利用するには、店舗にパソコンを持ち込むだけで良く、作業はすべて専門のスタッフが行います。
このプロセスにより、ユーザーは自宅で複雑な操作をすることなく、安全にデータを消去できるというメリットがあります。
さらに、ヤマダ電機のサービスは、データ消去後に消去証明書を発行するオプションも提供しています。
これにより、消去が確実に行われたことを証明し、後々のトラブルを防ぐことができます。
ヤマダ電機のデータ消去サービスの特徴
ヤマダ電機のデータ消去サービスは、業界標準の消去方法を採用しており、全てのデータが完全に消去されることを保証します。
特に、HDDやSSDなどの記憶装置に対応しており、どのようなパソコンでも安心して任せることができます。
また、このサービスは一般的なフォーマット消去だけでなく、物理的な破壊作業を伴うことも可能です。
これにより、高度なセキュリティを要するデータも安全に処理することが可能です。
消去作業は、店舗内の専用スペースで行われ、外部にデータが漏れるリスクが非常に低いです。
これは、データ漏洩を防ぐための重要なポイントとなります。
サービス利用時の注意点と料金体系
ヤマダ電機のデータ消去サービスを利用する際は、いくつかの注意点があります。
まず、パソコンを店舗に持ち込む前に、全ての外部デバイスを取り外し、必要なバックアップを取っておく必要があります。
料金体系については、基本的なデータ消去サービスは一定の料金が設定されていますが、追加のオプションサービスを利用する場合は料金が上乗せされます。
たとえば、物理破壊や消去証明書の発行などがそれに該当します。
具体的な料金やサービス内容は、ヤマダ電機の公式サイトまたは最寄りの店舗で確認することができます。
事前に確認することで、自分に合ったサービスを選ぶことが可能です。
無料で使えるパソコンデータ消去ソフト
市販のサービスを利用せずとも、いくつかの信頼できる無料ソフトウェアを使って自宅で簡単にデータ消去を行うことができます。
これらのソフトウェアは、通常、簡単な操作で高いレベルのデータ消去が可能となっており、個人ユーザーにも非常に便利です。
以下に、評価の高い無料のデータ消去ソフトをいくつか紹介します。
これらのプログラムは、一般的な消去方法(例えば、ゼロフィルやランダムデータの書き込み)を提供するだけでなく、一部のソフトウェアでは米国国防総省の規格に準拠した消去オプションを提供しています。
おすすめ無料データ消去ソフトの比較
- DBAN (Darik’s Boot and Nuke) – このソフトウェアは非常に有名で、ブータブルCDやUSBから起動して使用することができます。
非常に効果的で、特に古いPCをリサイクルする前の完全なデータ消去に最適です。 - Eraser – Windows環境に特化した消去ソフトで、スケジュール設定による自動消去や、特定のファイルだけを選択して消去することが可能です。
利用者が細かい設定をカスタマイズできる点も魅力です。 - CCleaner – 主にPCのクリーニングツールとして知られていますが、ドライブの消去機能も備えています。
簡単な操作で基本的な消去が可能で、初心者にも扱いやすいです。
安全なデータ消去のための正しい使用方法
これらの無料ソフトウェアを使用する際は、消去前に重要なデータのバックアップを取ることが大切です。
また、消去プロセスが中断されるとデータが不完全な状態で残る可能性があるため、プロセスが完了するまでPCを操作しないことが推奨されます。
さらに、消去を実行する際には、PCの電源が切れないように注意し、必要に応じて電源コードを使用することが重要です。
安全かつ確実にデータを消去するためには、これらの基本的な注意点を守ることが不可欠です。
自分で行うパソコンの初期化方法
パソコンを手放す前には、データ消去だけでなく、デバイス自体を初期化することが推奨されます。
初期化は、パソコンを工場出荷時の状態に戻すプロセスで、これにより以前のユーザーデータや設定がすべて削除されます。
自分で初期化を行うことは、新たなユーザーにとっても安心できるスタートを提供するため、非常に重要です。
初期化を行う前には、重要なデータのバックアップを取ることが不可欠です。
また、デバイスにログインしているアカウント(GoogleアカウントやMicrosoftアカウントなど)の削除も行います。
これにより、アカウントとデバイスのリンクが解除され、後の問題を避けることができます。
ここでは、WindowsとMacの主要な初期化手順を説明しますが、正確なステップは使用しているOSのバージョンによって異なる場合がありますので、具体的なプロセスは各OSのサポートページを参照してください。
初期化前の準備:バックアップと確認事項
初期化を行う前には、すべての重要なファイルを外部ドライブやクラウドサービスにバックアップすることが重要です。
これにより、万が一のデータ消失に備えることができます。
また、デバイスに紐付けられたアカウントの解除も忘れずに行ってください。
さらに、パソコンにインストールされているプログラムのライセンス情報を確認し、必要に応じてライセンスの移行や解除を行います。
これは、再インストールや他のデバイスへの移行をスムーズに行うために必要な手続きです。
バックアップとアカウントの管理をしっかりと行った上で、初期化のプロセスに進むことができます。
WindowsとMacの初期化手順
Windows10の場合、[設定] > [更新とセキュリティ] > [回復] に進み、「このPCをリセットする」オプションを選択します。
ここから「全て削除してWindowsを再インストールする」を選ぶと、パソコンが工場出荷時の状態に戻されます。
Macの場合は、まずMacを再起動し、Appleロゴが表示される前に「Command + R」を押してリカバリーモードに入ります。
メニューから「ディスクユーティリティ」を開き、起動ディスクを選択して「消去」ボタンを押します。
これでドライブがフォーマットされ、その後、OS Xを再インストールするオプションが表示されます。
これらの手順に従えば、自分で安全にパソコンを初期化することができます。
ただし、手順に不安がある場合は、専門家に相談するのが最良です。
まとめ:確実なデータ消去で個人情報を守る
パソコンのデータ消去は、プライバシー保護とセキュリティの維持に不可欠です。
この記事で紹介したヤマダ電機のサービス利用、無料データ消去ソフトの使用、そして自身での初期化方法は、すべて効果的なデータ消去を実現するためのオプションです。
それぞれの方法には独自の利点と注意点がありますが、最終的な選択はユーザーのニーズに応じて異なります。
安全なデータ消去を行うことで、第三者によるデータの悪用を防ぎ、デバイスの二次利用を安心して行うことができます。
個人情報の保護を真剣に考え、適切な消去方法を選ぶことが、デジタル時代の責任ある行動と言えるでしょう。
データ消去は面倒な作業に思えるかもしれませんが、その価値は計り知れないものです。
常に最新の情報と方法を調べ、適切な対策を講じるようにしましょう。
この記事のまとめ
- ヤマダ電機では、専門的な機材を使ったパソコンデータ消去サービスを提供。
- 無料のデータ消去ソフトは、軽い消去から軍事レベルまで対応、選ぶ際の信頼性が重要。
- 自分で行うパソコンの初期化方法、重要データのバックアップとアカウント削除が必須。
関連記事:パソコンを初期化しなくても売ることができる!?その理由とは
関連記事:パソコンが初期化出来ない!初心者がとりあえずチェックすべきこと
関連記事:「パソコン宅急便」の料金と送料 – ヤマト運輸のサービス詳細と補償情報