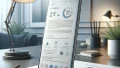Zoomを使用中にマイクが聞こえない、使えない、または検出できないといったトラブルは、多くのユーザーが経験する問題です。
このようなマイクの問題は、オンラインミーティングや授業中に大きな支障をきたすことがあります。
この記事では、Zoomでのマイクトラブルを解決するための具体的な方法を紹介します。
関連記事:Zoomでマイビデオをオフにする方法:効果的な設定と操作で快適なオンラインミーティングを実現
関連記事:Zoomでのカメラ操作完全ガイド:カメラの切り替え、反転、テスト方法をマスター!
関連記事:Zoomでバレずに録音する方法と文字起こしの手順
この記事を読むとわかること
- Zoomのマイクが聞こえない場合の具体的な対処法
- Zoomのマイクが使えない時の原因と解決策
- Zoomがマイクを検出できない時の対応方法
Zoomのマイクが聞こえない問題の解決方法
Zoomを利用している際に、マイクが聞こえないという問題はよく発生します。
このセクションでは、具体的な解決方法をいくつか紹介します。
まずは基本的な設定の確認から始めましょう。
オーディオ設定の確認
Zoomのオーディオ設定が正しくない場合、マイクが聞こえないことがあります。
設定を確認するには、Zoomの設定画面から「オーディオ」を選びます。
マイクの入力レベルをチェックし、正しいデバイスが選択されているか確認しましょう。
まず、Zoomアプリを開き、右上の設定アイコンをクリックします。
次に、メニューから「オーディオ」を選びます。
「マイク」の欄で、使用しているデバイスが正しく選択されていることを確認します。
さらに、入力レベルをテストして、正常に音声が入力されているかを確認してください。
デバイスの再起動
一時的なシステムの問題でマイクが聞こえない場合、デバイスの再起動が効果的です。
まず、Zoomアプリを終了します。
次に、パソコンやスマートフォンを再起動します。
再起動後、再度Zoomを開いてマイクの動作を確認しましょう。
一度Zoomアプリを完全に終了させ、デバイスを再起動します。
再起動することで、システムの一時的な問題が解消されることがあります。
再起動後、再度Zoomを起動し、マイクの動作を確認します。
Zoomのマイクが使えない場合の対処法
Zoomを使用している際に、マイクが全く使えないという問題が発生することがあります。
このセクションでは、マイクが使えない場合の具体的な対処方法を説明します。
まずは、ドライバーの更新から試してみましょう。
ドライバーの更新
マイクが使えない原因の一つに、ドライバーの問題があります。
デバイスのドライバーが古くなっていると、正常に動作しないことがあります。
ドライバーを更新するには、以下の手順を試してみてください。
まず、パソコンの「デバイスマネージャー」を開きます。
「オーディオ入力および出力」カテゴリを展開し、使用しているマイクを右クリックします。
「ドライバーの更新」を選択し、自動的に更新プログラムを検索します。
更新が完了したら、パソコンを再起動して、Zoomでマイクが使えるか確認しましょう。
アプリの再インストール
Zoomアプリ自体に問題がある場合、再インストールすることで解決することがあります。
以下の手順に従って、Zoomアプリを再インストールしてください。
まず、現在インストールされているZoomアプリをアンインストールします。
アンインストール後、公式サイトから最新バージョンのZoomアプリをダウンロードします。
再インストールが完了したら、Zoomを起動し、マイクが正常に動作するか確認します。
現在のZoomアプリをアンインストールします。
その後、公式サイトから最新のZoomアプリをダウンロードし、インストールします。
再インストールが完了したら、Zoomを起動し、マイクの動作を再確認します。
Zoomのマイクを検出できない時の対応策
Zoomがマイクを検出できない場合、会議中に音声が伝わらず大変不便です。
このセクションでは、Zoomがマイクを検出できない時の具体的な対応策を紹介します。
まずは、接続状況を確認することから始めましょう。
接続状況の確認
マイクが物理的に正しく接続されていない場合、Zoomがマイクを検出できないことがあります。
まず、マイクの接続状況を確認し、ケーブルがしっかりと差し込まれているか確認します。
無線マイクを使用している場合は、Bluetoothの接続状況を確認しましょう。
有線マイクの場合、ケーブルが緩んでいないかを確認します。
無線マイクの場合、Bluetoothが正しく接続されているか、設定を確認します。
接続に問題がない場合でも、一度接続を切り、再度接続し直してみることも効果的です。
ハードウェアのトラブルシューティング
マイク自体に問題がある場合、Zoomがマイクを検出できないことがあります。
別のアプリケーションでマイクが正常に動作するか確認してみましょう。
もし他のアプリでもマイクが動作しない場合、マイク自体が故障している可能性があります。
まず、他のアプリケーション(例:音声録音アプリ)でマイクの動作を確認します。
他のアプリでもマイクが認識されない場合、マイク自体の故障が考えられます。
マイクを交換するか、修理を検討してください。
まとめ:Zoomのマイクトラブルを未然に防ぐために
Zoomのマイクトラブルは、多くのユーザーが経験する問題ですが、適切な対処法を知っていれば迅速に解決できます。
今回紹介した方法を試すことで、Zoomのマイクに関する問題を解消し、スムーズなオンラインコミュニケーションを実現しましょう。
また、定期的にデバイスやアプリの更新を行うことで、トラブルを未然に防ぐことができます。
Zoomのマイクトラブルは、多くのユーザーが経験しますが、適切な対処法を知っていれば迅速に解決できます。
定期的にデバイスやアプリの更新を行うことが大切です。
問題が発生した場合は、今回紹介した方法を試してみてください。
今回紹介した方法を実践することで、Zoomのマイクトラブルを迅速に解決し、スムーズなオンラインコミュニケーションを実現しましょう。
また、定期的にデバイスやアプリの更新を行うことで、トラブルを未然に防ぐことができます。
Zoomを快適に利用するために、日頃からのメンテナンスを心掛けましょう。
この記事のまとめ
- Zoomのマイクが聞こえない場合の解決方法
- Zoomのマイクが使えない時の対処法
- Zoomがマイクを検出できない時の対応策
- ドライバー更新やアプリ再インストールの重要性
- 定期的なデバイスとアプリの更新の必要性
関連記事:Zoomでマイビデオをオフにする方法:効果的な設定と操作で快適なオンラインミーティングを実現
関連記事:Zoomでのカメラ操作完全ガイド:カメラの切り替え、反転、テスト方法をマスター!
関連記事:Zoomでバレずに録音する方法と文字起こしの手順