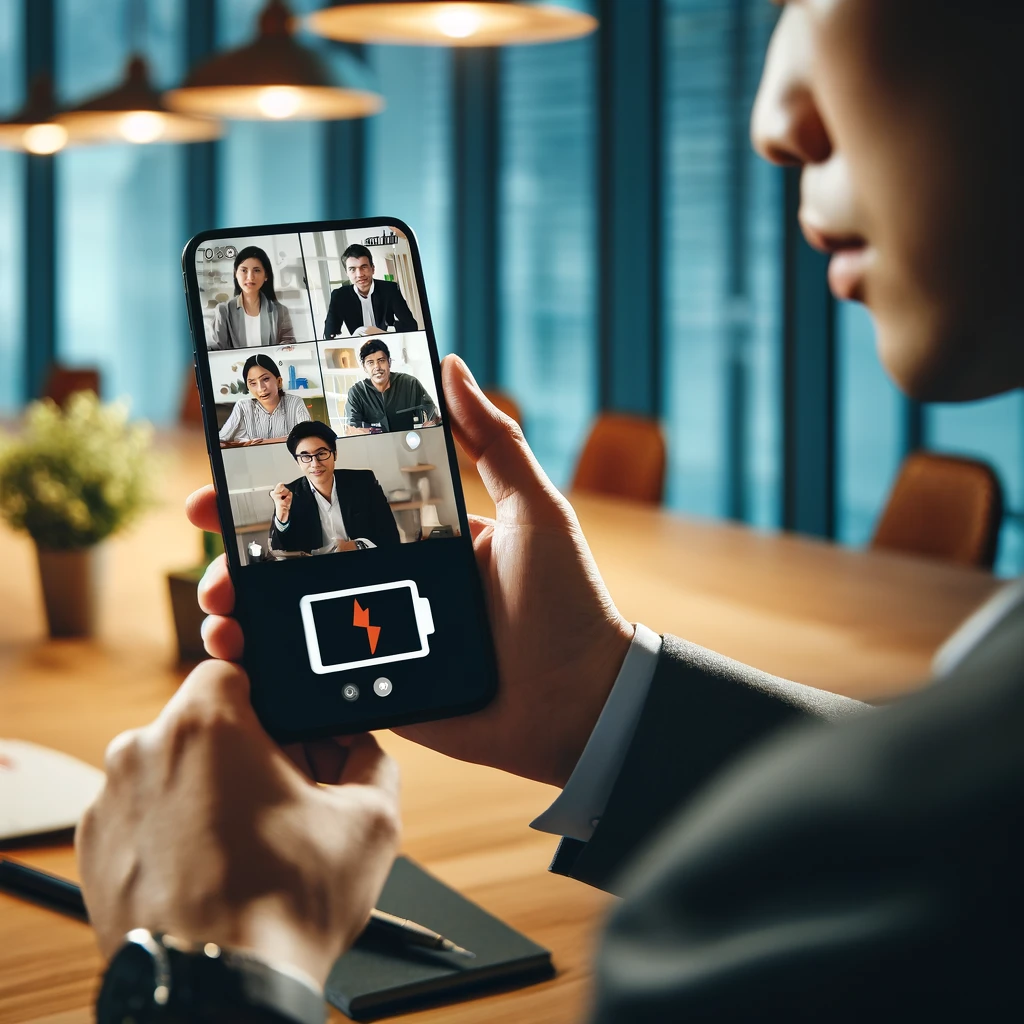Zoomのミーティングに参加する際、携帯を使う方法が便利です。
しかし、初めての方には手順がわからないことも多いでしょう。
この記事では、携帯でZoomに参加するための具体的な方法をわかりやすく解説します。
簡単なステップで、どこからでも快適にZoomミーティングに参加できるようになります。
さらに、携帯での参加に役立つヒントや注意点もご紹介します。
関連記事:スマホでZoomを1人でテストする方法!簡単チェックリスト
関連記事:Zoom通信料を節約!スマホで通信量を減らす設定方法
関連記事:Zoomを使う際のスマホバッテリー消費を抑える方法
この記事を読むとわかること
- 携帯でのZoomアプリのインストールとアカウント作成方法
- 携帯からZoomミーティングに参加する具体的な手順
- 携帯でのZoom利用時の便利機能と注意点
携帯でZoomに参加するための準備
携帯でZoomミーティングに参加するには、いくつかの準備が必要です。
まず、Zoomアプリをインストールし、アカウントを作成してサインインする必要があります。
これらのステップを踏むことで、スムーズにミーティングに参加できるようになります。
Zoomアプリのインストール方法
Zoomアプリのインストールは簡単です。
まず、携帯のアプリストア(App StoreまたはGoogle Play)を開きます。
次に、「Zoom」と検索し、Zoom Cloud Meetingsアプリを見つけてインストールボタンをタップします。
インストールが完了すると、アプリが自動的にダウンロードされ、ホーム画面にアイコンが表示されます。
アカウントの作成とサインイン
アプリをインストールした後、Zoomアカウントを作成する必要があります。
アプリを開き、「サインアップ」をタップし、メールアドレスとパスワードを入力します。
必要な情報を入力し、アカウントの作成を完了させます。
その後、「サインイン」をタップして、作成したアカウントの情報を入力し、ログインします。
サインインが完了すると、Zoomアプリのホーム画面が表示されます。
携帯でZoomミーティングに参加する手順
携帯でZoomミーティングに参加するための方法は主に二つあります。
ミーティングリンクから参加する方法と、ミーティングIDとパスコードで参加する方法です。
以下では、それぞれの参加手順を詳しく解説します。
ミーティングリンクから参加する方法
ミーティングリンクからZoomミーティングに参加するのは、最も簡単な方法です。
まず、ホストから送られてきたミーティングリンクをタップします。
リンクをタップすると、Zoomアプリが自動的に開き、ミーティングに参加するための画面が表示されます。
画面の指示に従い、必要に応じてミーティングIDやパスコードを入力します。
その後、「参加」ボタンをタップして、ミーティングに参加します。
ミーティングIDとパスコードで参加する方法
ミーティングIDとパスコードで参加する方法もあります。
Zoomアプリを開き、ホーム画面の「参加」ボタンをタップします。
次に、ホストから提供されたミーティングIDを入力します。
「参加」ボタンをタップすると、パスコードの入力画面が表示されます。
提供されたパスコードを入力し、「OK」ボタンをタップします。
これでミーティングに参加することができます。
携帯でのZoom利用時の便利機能
携帯でZoomを利用する際には、いくつかの便利機能があります。
これらの機能を活用することで、より効果的なミーティングを行うことができます。
特に、画面共有とバーチャル背景の設定は、多くのユーザーにとって有益です。
画面共有の方法
携帯からでも画面共有を行うことができます。
ミーティング中に画面下の「共有」ボタンをタップします。
次に、共有したい内容を選択します。
選択肢には、写真、ドキュメント、ウェブサイトなどがあります。
共有を開始すると、他の参加者に選択した内容が表示されます。
画面共有を終了するには、画面上部の「停止」ボタンをタップします。
バーチャル背景の設定
バーチャル背景を設定することで、背景を変更することができます。
ミーティング中に画面下の「詳細」ボタンをタップし、「バーチャル背景」を選択します。
次に、使用したい背景画像を選びます。
背景画像を選択すると、リアルタイムで背景が変更されます。
バーチャル背景をオフにする場合は、「バーチャル背景」設定から「オフ」を選択します。
携帯でZoom参加時の注意点
携帯でZoomミーティングに参加する際には、いくつかの注意点があります。
これらの注意点を守ることで、スムーズで快適なミーティング体験を実現できます。
特に、バッテリーの管理と安定したインターネット接続の確保は重要です。
バッテリーの管理
長時間のZoomミーティングでは、携帯のバッテリーが早く消耗することがあります。
ミーティング前に充電をしっかり行っておくことが重要です。
可能であれば、ミーティング中は充電器を接続しておくと安心です。
また、バックグラウンドで動作している不要なアプリを閉じることで、バッテリーの消耗を抑えることができます。
安定したインターネット接続の確保
安定したインターネット接続がないと、Zoomミーティング中に音声や映像が途切れることがあります。
Wi-Fiを利用する場合は、信号が強く安定している場所で参加するようにしましょう。
外出先で参加する場合は、モバイルデータの速度や容量を確認しておくことが重要です。
また、他のアプリやデバイスが帯域を使用していないことを確認することで、接続の安定性を向上させることができます。
携帯でZoom参加のまとめ
携帯でのZoom参加は非常に便利で、どこからでもミーティングに参加することができます。
Zoomアプリをインストールし、アカウントを作成してサインインすることで、簡単に準備が整います。
ミーティングリンクやミーティングIDとパスコードを使って参加する手順もシンプルです。
携帯でのZoom利用時には、画面共有やバーチャル背景の設定など、便利な機能を活用することで、より効果的なコミュニケーションが可能になります。
また、バッテリーの管理や安定したインターネット接続の確保といった注意点を守ることで、スムーズなミーティング体験が得られます。
これらのポイントを押さえて、携帯でのZoomミーティングを有効に活用してください。
この記事のまとめ
- 携帯でZoomアプリをインストールする方法
- 携帯からZoomミーティングに参加する具体的手順
- 画面共有やバーチャル背景の設定方法
- バッテリー管理と安定した接続の確保の重要性
関連記事:スマホでZoomを1人でテストする方法!簡単チェックリスト
関連記事:Zoom通信料を節約!スマホで通信量を減らす設定方法
関連記事:Zoomを使う際のスマホバッテリー消費を抑える方法