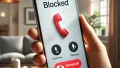Zoomのクラウドレコーディングは、オンライン会議やウェビナーを記録し、後から確認できる便利な機能です。
しかし、録画データの保存期間や保存先について正確に理解していないと、重要なデータを失うリスクがあります。
この記事では、Zoomのクラウドレコーディングの保存期間と保存先について詳しく解説します。
これらのポイントを押さえておけば、必要な録画データを安全に管理できます。
保存期間の設定方法や保存先の変更方法についても触れますので、ぜひ最後までお読みください。
関連記事:Zoomの40分制限を突破!再接続や制限解除の方法まとめ
関連記事:Zoomでの1時間のデータ使用量は?効率的な利用のコツも紹介!
関連記事:Zoomミーティングの残り時間を一目で確認する方法
この記事を読むとわかること
- Zoomクラウドレコーディングの保存期間の設定方法と延長方法
- Zoomクラウドレコーディングのデフォルト保存先と変更手順
- データ整理とバックアップによる効率的な管理方法
Zoomクラウドレコーディングの保存期間はどのくらい?
Zoomクラウドレコーディングを利用する際、まず気になるのはその保存期間です。
Zoomはクラウド上に録画データを保存するため、保存期間を過ぎるとデータが自動的に削除されることがあります。
ここでは、Zoomクラウドレコーディングの保存期間についての基本情報と、保存期間の延長方法について詳しく解説します。
保存データを安全に保管するために、保存期間について正しく理解しておきましょう。
保存期間の設定とデフォルト期間
Zoomのクラウドレコーディングの保存期間は、アカウントの種類や契約内容により異なります。
基本的に有料アカウントでは録画データは無期限で保存されますが、容量がいっぱいになると古いデータから順に削除される可能性があります。
一方、無料アカウントでは、通常、録画データの保存期間は一定期間に制限されており、多くの場合は30日間です。
この期間を過ぎると、録画データは自動的に削除されますので注意が必要です。
保存期間を確認したい場合は、Zoomの管理画面から録画データの詳細をチェックすることができます。
特に重要な録画は、事前にローカルにダウンロードしておくことをお勧めします。
保存期間の延長方法と注意点
保存期間の延長は、Zoomの設定や契約プランの変更で対応可能です。
有料プランにアップグレードすることで、容量が増え、結果的に保存期間も延長されることがあります。
また、クラウドストレージの容量を追加購入することでも保存期間を延ばせます。
ただし、保存期間の延長を行う際には容量オーバーによる自動削除に注意が必要です。
重要な録画データは、ローカルへのバックアップや他のクラウドサービスへの移行も併用して管理することが望ましいです。
特に企業利用の場合、定期的に録画データを見直し、不要なデータを削除するか、重要なデータを別途保存しておくことで、データ管理が容易になります。
Zoomクラウドレコーディングの保存先を変更する方法
Zoomクラウドレコーディングでは、デフォルトでZoomのクラウドストレージに録画データが保存されます。
しかし、特定のプロジェクトやチームで使用する場合や、ストレージ容量を節約するために、保存先を変更したいというニーズが生じることがあります。
ここでは、デフォルトの保存先とその確認方法、さらに保存先を変更する具体的な手順について解説します。
保存先の変更を適切に行うことで、より効果的なデータ管理が可能になります。
デフォルトの保存先とその確認方法
Zoomクラウドレコーディングのデフォルトの保存先は、Zoomのクラウドストレージです。
録画データは、自動的にアカウントに紐づけられたクラウド内の指定フォルダに保存されます。
保存されたデータは、Zoomの管理画面から簡単にアクセスすることができます。
保存先を確認するには、Zoomの管理画面にログインし、録画タブからクラウドレコーディングを選択します。
ここで、各録画データの保存場所が確認でき、必要に応じてファイルをダウンロードすることも可能です。
重要な録画データは、定期的に確認し、適切な保存先に移動することが推奨されます。
保存先を変更する具体的な手順
Zoomクラウドレコーディングの保存先を変更する場合、まずローカルに保存するか、他のクラウドサービスを利用するかを決定します。
ローカル保存を選択する場合は、録画設定から「クラウドではなく、ローカルに保存」を選ぶだけで設定が完了します。
他のクラウドサービスを利用したい場合は、まずそのサービスとの連携を行う必要があります。
例えば、Google DriveやDropboxと連携させることで、録画データを自動的にこれらのサービスに保存することができます。
連携の手順は、Zoomの設定画面から「統合」タブを選び、希望のクラウドサービスを選択して、アカウントをリンクすることで簡単に行えます。
これにより、Zoomのクラウド容量を節約しつつ、安全に録画データを保管することが可能になります。
Zoomクラウドレコーディングの保存期間と保存先の管理に役立つポイント
Zoomクラウドレコーディングの保存期間と保存先を適切に管理することは、データの効率的な利用と保護に欠かせません。
特に、容量制限がある場合や長期的に録画データを保管したい場合には、いくつかのポイントを押さえておくことが重要です。
ここでは、保存データの整理やバックアップ、そして容量管理のための定期的な見直しについて詳しく解説します。
これらのポイントを活用し、Zoomクラウドレコーディングを効果的に管理しましょう。
保存データの整理とバックアップの重要性
Zoomクラウドレコーディングのデータを整理することで、不要なデータが占有する容量を解放し、必要なデータを迅速にアクセスできるようになります。
まず、定期的に録画データをチェックし、不要な録画を削除することが重要です。
また、重要なデータに関しては、必ずバックアップを取ることをお勧めします。
バックアップは、ローカルストレージや別のクラウドサービスに保存することで、データ消失のリスクを最小限に抑えることができます。
特に企業利用では、データの管理者を決めておき、定期的なバックアップ作業とデータ整理を行う体制を整えることで、より安心してデータを運用できます。
容量管理のための定期的な見直し
Zoomクラウドレコーディングは便利ですが、容量が限られているため、定期的に見直しを行うことが必要です。
クラウドストレージの容量が限界に近づく前に、古い録画データを整理し、不要なものを削除する習慣をつけましょう。
容量管理には、定期的な確認が欠かせません。
Zoomの管理画面からストレージの使用状況を確認し、必要に応じてクラウドストレージの追加購入やデータの移動を検討することがポイントです。
また、保存期間が設定されている場合には、その期間内にデータをダウンロードするか、別の保存先に移動することを忘れずに行いましょう。
これにより、重要なデータを失うリスクを避けることができます。
Zoomクラウドレコーディングの保存期間と保存先を適切に管理しよう!
Zoomクラウドレコーディングは、オンライン会議やウェビナーの記録を効率的に保存・管理するために非常に便利なツールです。
しかし、録画データの保存期間や保存先を適切に管理しないと、重要な情報が失われたり、ストレージが無駄に消費されたりする可能性があります。
この記事で紹介したように、保存期間を理解し、保存先を適切に設定することで、データを安全に保管し、必要なときにすぐにアクセスできる環境を整えましょう。
定期的なデータの整理とバックアップも忘れずに行い、Zoomクラウドレコーディングの利便性を最大限に活用して、効率的なデータ管理を実現してください。
この記事のまとめ
- Zoomクラウドレコーディングの保存期間は、アカウントの種類や契約内容によって異なる。
- 保存先はデフォルトでZoomクラウドだが、ローカルや他のクラウドサービスへ変更可能。
- 重要な録画データは、バックアップを取り、定期的に整理することが推奨される。
- 容量制限を考慮し、不要なデータを削除するなどの定期的な見直しが必要。
関連記事:Zoomの40分制限を突破!再接続や制限解除の方法まとめ
関連記事:Zoomでの1時間のデータ使用量は?効率的な利用のコツも紹介!
関連記事:Zoomミーティングの残り時間を一目で確認する方法