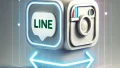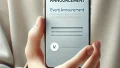Zoomを使ってオンラインミーティングをスムーズに進行するためには、ルームの作成と適切なルーム分けが重要です。
この記事では、Zoomでルームを作成する方法と、ルームを効果的に分ける方法について詳しく解説します。
初めてZoomを利用する方でも安心して操作できるよう、ステップバイステップで説明していきます。
関連記事:Zoomアプリ徹底解説:本物の見分け方から安全な使用方法まで
関連記事:Zoomの名前変更方法!入室後やiPhoneでの対処法も解説
関連記事:Zoomの主催者のやり方と変更方法、主催者不在時の対処法を解説!
この記事を読むとわかること
- Zoomでのルーム作成の具体的な手順と必要な設定方法
- ブレイクアウトルームを活用した手動・自動のルーム分け方法
- 効果的なグループディスカッションの進め方と進行ルール
Zoomでルームを作成する手順
Zoomを利用するためには、まずはルームを作成する必要があります。
ここでは、Zoomアカウントへのログインから、ミーティングのスケジュール設定、そしてミーティングIDやパスコードの設定までの具体的な手順を説明します。
このプロセスをマスターすることで、オンラインミーティングを円滑に進行させる基盤を作ることができます。
Zoomアカウントにログイン
まずは、Zoomの公式ウェブサイトにアクセスし、自分のZoomアカウントにログインします。
アカウントをまだ作成していない場合は、無料でアカウントを作成することが可能です。
ログイン後、ダッシュボードに進み、左側のメニューから「ミーティング」を選択します。
新しいミーティングのスケジュール設定
「ミーティング」タブを選んだら、次に「新しいミーティングをスケジュールする」ボタンをクリックします。
ここで、ミーティングのタイトル、日時、継続時間などを入力します。
必要に応じて、他の設定(ホストのビデオオン/オフ、参加者のミュートなど)も調整できます。
ミーティングIDとパスコードの設定
Zoomでは、セキュリティを高めるためにミーティングIDとパスコードを設定することが推奨されています。
これにより、許可されていない参加者のアクセスを防ぐことができます。
これらの設定が完了したら、「保存」をクリックしてミーティングルームが作成されます。
Zoomルームを分ける方法
Zoomのブレイクアウトルーム機能を活用すれば、大規模な会議やワークショップで参加者を小グループに分けることができます。
手動でのルーム分けと自動でのルーム分け、どちらも簡単に設定できるため、会議の形式や目的に応じて適切な方法を選ぶことが重要です。
この章では、Zoomのブレイクアウトルーム機能の使い方と、それぞれの分け方の手順について詳しく解説します。
ブレイクアウトルームの利用
Zoomでブレイクアウトルームを使用するには、ミーティングをホストする際に、事前に設定を有効にしておく必要があります。
Zoomのウェブポータルにログインし、「設定」メニューから「ミーティング内(詳細)」のタブに進みます。
ここで「ブレイクアウトルームの有効化」にチェックを入れると、ミーティング中に参加者をグループに分けられるようになります。
手動でのルーム分け
手動でルーム分けを行う場合、ミーティング中に「ブレイクアウトルーム」ボタンをクリックし、参加者をそれぞれのグループに手動で振り分けます。
手動での分け方は、特定のメンバー同士でディスカッションを行いたい場合や、ホストが直接ルームをコントロールしたい場合に最適です。
振り分けが完了したら、各ルームに参加者を送信することで、グループワークが開始されます。
自動でのルーム分け
自動でのルーム分けは、時間や参加者が多い場合に便利な方法です。
Zoomでは、参加者を均等に分けるオプションがあり、ブレイクアウトルームを作成する際に「自動で分ける」を選択することで、参加者をランダムに振り分けることができます。
これにより、時間を節約し、迅速にグループ分けを行うことができます。
ルーム分けを活用した効果的な進行方法
Zoomのブレイクアウトルーム機能を活用することで、参加者同士のディスカッションや協力が円滑に進むようになります。
効果的に進行するためには、ルーム分けをどのタイミングで行うか、どのように進行させるかがポイントとなります。
ここでは、グループディスカッションの具体的な活用方法や進行をスムーズにするためのルール設定について説明します。
グループディスカッションの活用
グループディスカッションは、少人数での意見交換を通じて深い理解や新しいアイデアを引き出すのに効果的です。
Zoomのブレイクアウトルームを利用することで、各グループが自分たちのペースで話し合いを進めることができます。
また、ディスカッションの時間を予め設定し、各ルームに割り当てることで、時間を効率よく管理することができます。
進行をスムーズにするためのルール設定
ミーティングやワークショップの進行をスムーズにするためには、事前にルールや役割分担を設定することが大切です。
例えば、各ルームにファシリテーターを配置し、議論が脱線しないように進行をサポートしてもらうと、より効果的な話し合いが期待できます。
また、「全員が発言する時間を持つ」などのルールを設定することで、活発な参加を促進できます。
結果の共有とまとめ
各ルームでのディスカッションが終了したら、全体のミーティングルームに戻り、グループごとの結果や意見を共有する時間を設けることが大切です。
発表の時間を設けることで、全体としての理解が深まり、次のステップに進むための合意が得られます。
Zoomのチャット機能や画面共有機能を活用すると、ビジュアルで分かりやすくまとめることも可能です。
Zoomルーム作成と分け方のまとめ
Zoomを効果的に利用するためには、ルームの作成や参加者の適切な分け方が重要です。
Zoomのブレイクアウトルーム機能を活用すれば、大規模な会議やワークショップでも、スムーズに進行することが可能です。
ここで紹介した手順をしっかりと理解し、活用することで、オンライン会議をより効率的に運営することができるでしょう。
ルーム作成の基本的な手順としては、アカウントにログインし、ミーティングをスケジュール設定、そしてミーティングIDやパスコードを設定することが大切です。
また、手動でのルーム分けと自動でのルーム分けの違いを理解し、状況に応じて使い分けることがポイントです。
最終的に、ルーム分けを活用した効果的な進行には、グループディスカッションの促進やルール設定が重要な役割を果たします。
Zoomの機能をフル活用して、より生産的で円滑なオンラインコミュニケーションを実現しましょう!
この記事のまとめ
- Zoomルーム作成の基本的な手順を紹介。
- ブレイクアウトルームを使った手動・自動のルーム分け方法。
- 効果的な進行方法とルール設定の重要性を解説。
- グループディスカッションの活用と進行をスムーズにするコツ。
関連記事:Zoomアプリ徹底解説:本物の見分け方から安全な使用方法まで
関連記事:Zoomの名前変更方法!入室後やiPhoneでの対処法も解説
関連記事:Zoomの主催者のやり方と変更方法、主催者不在時の対処法を解説!