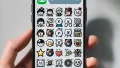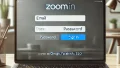Zoomを利用している際に、自分の画面が映らないことや、他の参加者に比べて自分の画面が小さく表示される問題は、会議の進行に支障をきたすことがあります。
この記事では、自分の画面が表示されない原因とその対処法について詳しく解説します。
さらに、自分の画面を他の参加者に対して大きく表示する方法も紹介しますので、より円滑なオンライン会議の実現に役立ててください。
関連記事:Zoomアプリ徹底解説:本物の見分け方から安全な使用方法まで
関連記事:Zoomでのカメラ操作完全ガイド:カメラの切り替え、反転、テスト方法をマスター!
関連記事:Zoomでの部屋の作り方と部屋分けの方法を解説
この記事を読むとわかること
- Zoomで自分の画面が映らない場合の原因と対処法
- Zoomで自分の画面を大きく表示する具体的な方法
- Zoom会議を快適にするためのビデオ設定とヒント
自分の画面がZoomで映らない原因と対処法
Zoomで自分の画面が映らない場合、いくつかの原因が考えられます。
このセクションでは、その代表的な原因と具体的な対処法を紹介しますので、スムーズに解決できるよう順番に確認してみましょう。
これにより、会議中に自分の姿が参加者に正しく表示されないストレスを軽減できます。
カメラが正しく接続されているか確認する
まず最初に確認すべきことは、カメラが正しく接続されているかです。
外付けのカメラを使用している場合は、USBケーブルが緩んでいないかや、ドライバーが正常にインストールされているかを確認してください。
内蔵カメラを使用している場合でも、デバイスのシステム設定でカメラが認識されているかを確認し、他のアプリケーションでカメラが使用されていないかチェックすることが重要です。
Zoomアプリの設定を再確認する
次に確認するべきは、Zoomアプリのビデオ設定です。
Zoomの「設定」メニューから「ビデオ」を選択し、自分のカメラが正しく選択されているか確認してください。
また、「ビデオの開始」を押してもカメラが起動しない場合は、アプリ自体を再起動することで問題が解決することがあります。
デバイスのカメラ設定を確認する
場合によっては、Zoom以外の原因でカメラが使用できないことがあります。
この場合、デバイスのシステム設定を確認し、他のアプリケーションでカメラが使用されていないか、カメラのアクセス権が適切に設定されているかを確認してください。
特にWindowsやMacでは、カメラのプライバシー設定で特定のアプリがカメラにアクセスできないように設定されている場合があるため、その部分もチェックする必要があります。
Zoomで自分の画面を大きく表示する方法
Zoom会議中に自分の画面を他の参加者に目立たせたい場合や、自分自身でより大きく確認したい場合、いくつかの方法があります。
特に、重要なプレゼンテーションやスピーチを行う際には、自分の画面を適切に大きく表示することが効果的です。
ここでは、Zoomの機能を活用して、自分の画面を大きくする方法を紹介します。
ピン留め機能を使用して自分の画面を大きくする
Zoomには「ピン留め」機能があり、この機能を使うことで特定の参加者の画面を大きく表示できます。
自分の画面を大きく表示するには、自分の映像サムネイルの右上にあるメニューから「ピン留め」を選択します。
これにより、他の参加者の画面に影響を与えず、自分だけが自分の映像を大きく見ることが可能です。
スピーカービューで自分の画面を目立たせる
Zoomには「スピーカービュー」という表示モードもあります。
このモードを使用すると、話している人の画面が自動的に大きく表示されるため、自分が話している間は自分の映像が拡大されます。
スピーカービューは、特にプレゼンテーションやディスカッションの際に便利です。
Zoomのビデオ設定を最適化する方法
Zoomでのビデオ品質は、オンライン会議の快適さに直結します。
特に、ビジネス会議やプレゼンテーションなど、プロフェッショナルな場面では高品質な映像が求められます。
このセクションでは、ビデオ設定を最適化するための具体的な方法を紹介します。
ビデオの画質を向上させる設定
Zoomの映像品質を向上させるためには、アプリ内の「HDビデオ」のオプションを有効にすることがポイントです。
「設定」メニューの「ビデオ」タブから「HDビデオ」をチェックすると、カメラの解像度が向上します。
ただし、HD映像はインターネットの帯域幅を多く消費するため、安定した接続が確保されている場合にのみ利用するのが良いでしょう。
ビデオプレビュー機能を活用する
Zoomにはビデオのプレビュー機能があり、会議が始まる前に自分の映像を確認することができます。
これを利用して、カメラの角度や照明の調整を事前に行いましょう。
プレビュー画面で自分の姿が最適に見えるようにすることで、会議中に不意な映像トラブルを避けることが可能です。
Zoomでのオンライン会議をより快適にするためのヒント
Zoomでのオンライン会議は、正確な情報共有やコミュニケーションをスムーズに行うための重要なツールです。
しかし、適切な準備がないと、トラブルやストレスの原因にもなり得ます。
このセクションでは、オンライン会議を快適に進めるための具体的なアドバイスを紹介します。
安定したインターネット接続を確保する
オンライン会議の品質に最も影響を与えるのがインターネット接続の安定性です。
Zoomでスムーズな会話を維持するためには、最低でも10Mbps以上のダウンロード速度を確保することが推奨されます。
Wi-Fiよりも有線接続の方が安定性が高いため、可能であれば有線接続を選ぶと良いでしょう。
適切な照明とカメラアングルの調整
自分の映像が他の参加者にどのように見えるかは、会議の印象を左右する重要な要素です。
照明は自然光を利用するか、正面からの明るいライトを使用することで、顔が暗くならないようにすることがポイントです。
また、カメラアングルも目線の高さに合わせることで、よりプロフェッショナルな印象を与えることができます。
Zoomで自分の画面の問題を解決するためのまとめ
この記事では、Zoomでの自分の画面が映らない問題や、自分の画面を大きく表示する方法について詳しく解説しました。
これらの対処法や設定を理解することで、オンライン会議をよりスムーズに進行することが可能になります。
トラブルを未然に防ぐために、事前の準備が大切です。
まずは、カメラの接続や設定を確認し、Zoom内外で問題がないかをチェックしましょう。
さらに、ピン留め機能やスピーカービューを使いこなすことで、自分の映像を効果的に活用できます。
また、ビデオ設定の最適化やインターネット接続の安定性を確保することで、オンライン会議全体の質を向上させることができます。
これらの方法を実践することで、Zoomでの会議がより快適で効果的なものとなるでしょう。
最後に、問題が解決しない場合にはZoomのサポートセンターを利用するのも一つの手です。
準備と最適化で、オンラインコミュニケーションを成功させましょう。
この記事のまとめ
- Zoomで自分の画面が映らない原因と対処法を紹介。
- 自分の画面を大きく表示する方法を解説。
- ビデオ設定の最適化で映像品質を向上する方法を説明。
- オンライン会議を快適にするためのヒントを提案。
- トラブルを避けるための準備と確認事項を紹介。
関連記事:Zoomアプリ徹底解説:本物の見分け方から安全な使用方法まで
関連記事:Zoomでのカメラ操作完全ガイド:カメラの切り替え、反転、テスト方法をマスター!
関連記事:Zoomでの部屋の作り方と部屋分けの方法を解説