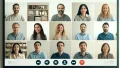Zoomを利用している際に、画面共有の仕方がわからないと感じたことはありませんか?
本記事では、Zoomでの共有方法について、共有の許可設定からパワーポイントの共有手順まで、詳しく解説します。
これを読めば、スムーズにZoomでの画面共有ができるようになります。
関連記事:Zoomでパワポが共有できないときの対処法
関連記事:Zoomで動画共有時の音が出ない問題を解決!正しい音声設定方法
関連記事:Zoomの画面共有のやり方を徹底解説!パワポ、複数画面、音声共有も
この記事のまとめ
- Zoomでの画面共有の基本的な手順
- ホストによる画面共有の許可設定方法
- パワーポイントを効果的に共有するコツ
Zoomでの画面共有の基本的な手順
Zoomでの画面共有は、オンライン会議をスムーズに進めるための重要な機能です。
この機能を使いこなすことで、資料の説明や画面の操作を参加者と共有することができます。
ここでは、基本的な画面共有の手順について解説します。
画面共有の開始方法
Zoomで画面共有を始めるには、まず会議に参加している必要があります。
会議のツールバーにある「画面の共有」ボタンをクリックします。
次に、共有したい画面やウィンドウを選択し、「共有」ボタンをクリックするだけで、他の参加者に画面が表示されます。
この操作はとても簡単で、誰でもすぐに行えるでしょう。
共有できる内容の選択肢
Zoomでは、さまざまなコンテンツを共有することができます。
たとえば、デスクトップ全体、特定のアプリケーションウィンドウ、特定のブラウザタブ、またはホワイトボードなどです。
特に注意すべきは、プライバシー保護のために必要なウィンドウのみを共有することです。
また、音声やビデオクリップを共有する場合は、「コンピュータ音声を共有」オプションをオンにする必要があります。
Zoomでの画面共有の許可設定方法
Zoomの会議では、ホストが参加者に対して画面共有の許可を設定することができます。
許可の設定を適切に行うことで、スムーズな会議進行が可能になります。
ここでは、ホストが行う許可設定と、参加者が画面共有を行う際の注意点について解説します。
ホストが参加者に画面共有を許可する方法
Zoomではデフォルトでホストのみが画面共有を行える設定になっています。
参加者にも画面共有を許可したい場合、まず「セキュリティ」アイコンをクリックし、表示されるメニューから「画面共有を許可」を選択します。
これで、参加者が自分の画面を共有できるようになります。
必要に応じて、特定の参加者にのみ共有を許可することも可能です。
参加者が共有を行う際の注意点
参加者が画面共有を行う際には、いくつかの注意点があります。
まず、共有する前に必要な資料やウィンドウが正しく準備されているか確認しましょう。
また、プライバシーの保護を考慮して、共有するウィンドウに余計な情報が含まれていないかも重要です。
さらに、共有中に通知やポップアップが表示されないように、通知をオフにすることもおすすめです。
Zoomでパワーポイントを共有する手順
Zoomを使用してプレゼンテーションを行う際、パワーポイントの資料を共有することがよくあります。
ここでは、パワーポイントを効果的に共有するための手順とコツについて解説します。
この方法を知っておけば、スムーズでプロフェッショナルなプレゼンが可能になります。
パワーポイントを効果的に共有するコツ
Zoomでパワーポイントを共有する際には、まず「画面の共有」ボタンをクリックし、共有するウィンドウとしてパワーポイントを選択します。
このとき、資料が他の参加者に見やすいようにフルスクリーンモードに切り替えることをおすすめします。
また、スライドの内容をあらかじめ確認し、共有中に不要なスライドや個人情報が含まれていないかチェックすることも重要です。
発表者ツールを活用したプレゼン方法
発表者ツールを活用することで、プレゼンテーションをよりスムーズに進めることができます。
発表者ツールを使えば、他の参加者には見えないメモや次のスライドを確認しながら進行することが可能です。
これにより、話の流れを保ちつつ、重要なポイントを漏れなく伝えることができます。
Zoomで発表者ツールを使う際は、あらかじめ発表者ツールが表示されるウィンドウを選択し、それを共有するように設定しましょう。
Zoomでの画面共有のまとめ
Zoomでの画面共有は、オンライン会議やプレゼンテーションを効果的に行うために欠かせない機能です。
基本的な手順を理解し、適切な設定を行うことで、スムーズなコミュニケーションが可能になります。
パワーポイントなどの資料を共有する際は、事前準備と共有内容の確認を忘れずに行いましょう。
また、ホストとしては、参加者の画面共有を適切に許可・管理することで、会議の進行を円滑にすることができます。
発表者ツールを活用することで、より効果的なプレゼンが実現できますので、ぜひ活用してください。
最後に、Zoomでの画面共有は練習することでスキルが向上します。
繰り返し使って慣れておくことが成功のカギです。
今回紹介した手順やコツを参考にして、次回のZoom会議をスムーズに進行してください。
この記事のまとめ
- Zoomでの画面共有の基本的な手順を解説
- ホストが参加者に画面共有を許可する方法を説明
- パワーポイントを効果的に共有するためのコツと注意点を紹介
関連記事:Zoomでパワポが共有できないときの対処法
関連記事:Zoomで動画共有時の音が出ない問題を解決!正しい音声設定方法
関連記事:Zoomの画面共有のやり方を徹底解説!パワポ、複数画面、音声共有も