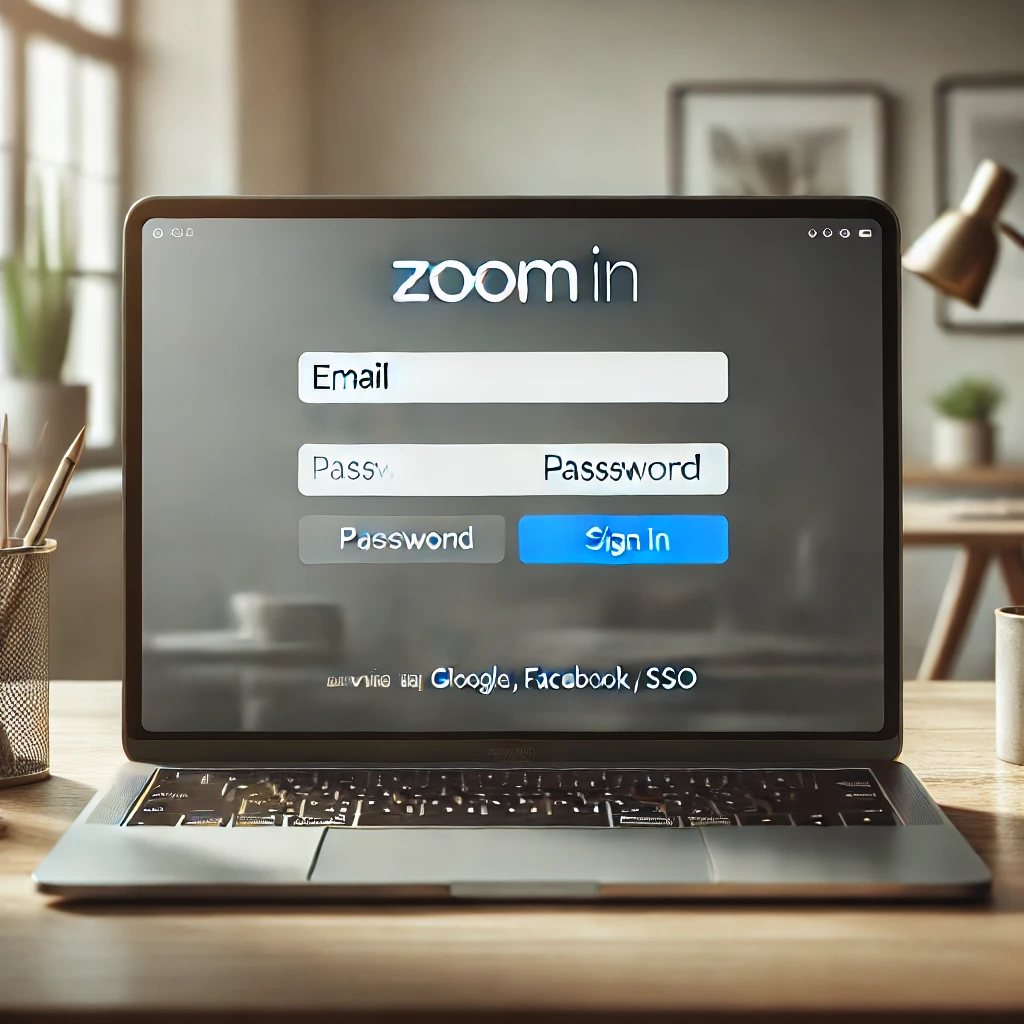Zoomを使ってオンライン会議を行う際、ログインに関するさまざまな疑問があるかもしれません。
ログイン画面の表示や、ログインがロックされてしまった場合の対処法、ログインせずに参加する方法など、状況に応じた対応が求められます。
本記事では、Zoomのログインに関するよくある疑問やトラブルの解決方法について詳しく解説します。
特にパソコンからのログイン方法に焦点を当てていますので、初めてZoomを使う方やログイントラブルで困っている方は必見です。
これを読めば、スムーズにZoomを使いこなせるようになりますので、ぜひご参考ください。
関連記事:Zoomでのカメラ操作完全ガイド:カメラの切り替え、反転、テスト方法をマスター!
関連記事:Zoomアカウントがロックされた時の対処法とアカウント名変更の手順
関連記事:【Zoom無料版】Windows・スマホへのダウンロード方法と時間制限を解説
この記事を読むとわかること
- Zoomのログイン方法とトラブル対処法が理解できる
- ログインせずにZoom会議に参加する方法を学べる
- パソコンからのZoom利用時の注意点を把握できる
Zoomのログイン画面の基本と操作方法
Zoomを初めて利用する場合、まず最初に表示されるのがログイン画面です。
ここで自分のアカウントにアクセスするために必要な情報を入力する必要があります。
この章では、Zoomのログイン画面のアクセス方法や、ログイン時の具体的な手順を紹介します。
また、GoogleアカウントやSSOを使ったログインの方法についても詳しく解説しますので、状況に応じた最適なログイン方法を選択できるようになります。
ログイン画面のアクセス方法
Zoomのログイン画面にアクセスするには、公式ウェブサイト(https://zoom.us)にアクセスするのが基本です。
トップページ右上にある「サインイン」ボタンをクリックすると、ログイン画面が表示されます。
また、Zoomクライアント(デスクトップアプリ)をインストールしている場合、アプリを起動すると最初にログイン画面が表示されます。
メールアドレスとパスワードを入力するためのフォームが中央に表示されるため、ここでアカウント情報を入力してください。
メールアドレスとパスワードを使ったログイン手順
メールアドレスとパスワードを使ったログインは、最も一般的な方法です。
Zoomのアカウントを登録した際に使用したメールアドレスとパスワードを入力し、「サインイン」をクリックすることで、ログインが完了します。
「パスワードを忘れた場合」のリンクをクリックすることで、パスワードのリセット手順が始まります。
登録したメールアドレスにリセット用のリンクが送信されますので、指示に従って新しいパスワードを設定してください。
さらに、Zoomアカウントの二要素認証(2FA)を設定している場合は、追加で認証コードの入力が求められます。
SSO(シングルサインオン)やGoogleアカウントでのログイン
Zoomは、SSO(シングルサインオン)やGoogleアカウント、Facebookアカウントを使ったログインにも対応しています。
これらのログイン方法を利用することで、より簡単かつ安全にアカウントへアクセスすることができます。
SSOを使う場合、企業や学校で提供される独自のログインポータルを利用します。
「SSOでサインイン」をクリックし、指定された企業ドメインを入力することでログインが可能です。
Googleアカウントでログインする場合は、「Googleでサインイン」を選択し、Googleアカウントの認証画面が表示されたら、必要な情報を入力してアクセスします。
Zoomでログインがロックされた場合の対処法
Zoomを利用していると、稀にログインがロックされてしまうことがあります。
これはセキュリティ対策の一環として、アカウントの不正利用を防ぐために設けられた機能です。
ログインがロックされた場合は、焦らずに適切な手順を踏むことで、再びアクセスできるようになります。
この章では、ロックが発生する原因や、その解除方法について詳しく解説します。
また、Zoomのサポートセンターへの問い合わせ手順についても紹介しますので、トラブル解決の参考にしてください。
ログインがロックされる原因とは?
Zoomのログインがロックされる主な原因として、複数回のログイン失敗が挙げられます。
短期間にパスワードの入力ミスが続くと、自動的にアカウントがロックされることがあります。
また、Zoomのセキュリティ設定によって、特定のIPアドレスからのアクセスが制限される場合もあります。
これにより、不正アクセスの疑いがあると判断された場合にはログインがブロックされることがあります。
これらの原因に対して、適切な対応を取ることが重要です。
ロック解除の具体的な手順
ログインがロックされた場合、まずはパスワードのリセットを試みるのが一般的な方法です。
「パスワードを忘れた場合」のリンクをクリックし、登録済みのメールアドレスにリセット用のリンクを受信してください。
メール内のリンクをクリックし、新しいパスワードを設定することで、ロック解除が行われます。
また、Zoomアカウントで二要素認証(2FA)を有効にしている場合は、認証コードの入力が必要になることがあります。
それでもログインできない場合、別のインターネット接続環境を試すことで解決するケースもあります。
サポートセンターへの問い合わせ方法
自力での対処が難しい場合は、Zoomのサポートセンターに問い合わせることをお勧めします。
公式ウェブサイトからサポートページにアクセスし、「サポートに連絡する」ボタンをクリックします。
問い合わせの際は、問題の詳細やエラーメッセージを正確に伝えることで、迅速な対応が期待できます。
サポートフォームには、アカウント情報やエラーの発生時刻を入力する欄がありますので、可能な限り正確な情報を提供してください。
また、電話サポートが利用できるプランもあるため、必要に応じて活用すると良いでしょう。
Zoomにログインせずに参加する方法
Zoomでは、アカウントを作成せずに会議に参加することも可能です。
特に、時間が限られている場合や、一時的な参加が目的の場合は、ログインせずに簡単にアクセスできる方法が便利です。
この章では、Zoomにログインせずに参加する具体的な方法について説明します。
また、ログインして参加する場合との違いやメリット・デメリットについても解説します。
これを理解することで、状況に応じた最適な参加方法を選択できるようになります。
招待リンクを使った参加方法
最も簡単な方法は、主催者から提供された招待リンクをクリックすることです。
リンクをクリックすると、ブラウザまたはZoomクライアントが自動的に起動し、会議への参加が始まります。
この方法では、ログイン情報を入力する必要がありません。
ただし、会議によってはパスコードの入力が求められることがありますので、事前に確認しておきましょう。
また、招待リンクには会議IDやパスコードが含まれていることがあるため、リンクを紛失しないように注意が必要です。
会議IDとパスコードを使った参加手順
ログインせずにZoomに参加するもう一つの方法は、会議IDとパスコードを直接入力することです。
Zoomクライアントを開き、「会議に参加」をクリックし、主催者から提供された会議IDを入力します。
次に、求められた場合はパスコードを入力します。
これにより、ログインせずに会議に参加することが可能です。
この方法は、招待リンクが手元にない場合や、URLをクリックするのが難しい環境にいるときに役立ちます。
ログインと非ログイン参加の違い
Zoomでは、ログインしている状態とログインせずに参加する状態では、利用できる機能に違いがあります。
例えば、ログインしていると個人設定の適用やチャットの履歴保存などの追加機能が利用できます。
一方、ログインせずに参加する場合は、匿名性が高くなるため、プライバシーを保ちたい場合に適しています。
しかし、一部のホストが設定している会議では、ログインが必須の場合もあるため、事前の確認が重要です。
目的や使用状況に応じて、ログイン有無を選択することが大切です。
パソコンからZoomにログインする方法
Zoomをパソコンから利用する場合、まず最初に必要なのがログイン手順です。
パソコンでのログイン方法は、Zoomクライアントを利用する方法と、ウェブブラウザを使う方法の2種類があります。
この章では、それぞれの方法について詳しく解説し、初めてZoomを使う方でも迷わずログインできるようサポートします。
また、ログインに関するトラブルシューティングについても紹介しますので、困ったときに役立ててください。
Zoomクライアントをインストールする手順
Zoomをパソコンから利用する際に便利なのが、専用のZoomクライアントをインストールする方法です。
公式サイト(https://zoom.us/download)から、最新版のZoomクライアントをダウンロードし、インストールを開始します。
インストールが完了したら、クライアントを起動し、「サインイン」ボタンをクリックします。
ここで、メールアドレスとパスワードを入力することで、Zoomアカウントにログインすることができます。
また、クライアントは定期的にアップデートが必要ですので、最新バージョンを保つことをお勧めします。
ブラウザからのログイン方法と注意点
Zoomには、ウェブブラウザを使ってログインする方法もあります。
Zoomの公式サイトにアクセスし、右上に表示される「サインイン」ボタンをクリックして、メールアドレスとパスワードを入力します。
ブラウザからのログインでは、Zoomクライアントと同様の機能を利用できますが、一部の機能が制限されることもあるため、注意が必要です。
例えば、ブラウザではバーチャル背景の設定ができない場合があります。
また、ブラウザごとに動作の違いがあるため、最適なブラウザを選択することも重要です。
よくあるログイントラブルとその解決方法
パソコンからのZoomログインにおいて、よくあるトラブルとしてはパスワードの入力ミスや、二要素認証の失敗などが挙げられます。
これらの問題が発生した場合は、まずはパスワードリセットを試みると良いでしょう。
また、ネットワーク接続に問題がある場合、ブラウザのキャッシュをクリアしたり、別のブラウザを試すことで解決することがあります。
クライアントでのエラーメッセージについては、公式のサポートページを確認することをお勧めします。
その他、パソコンのセキュリティソフトがZoomの接続をブロックしている可能性もありますので、セキュリティ設定を確認してみてください。
Zoomのログインと参加に関するまとめ
Zoomを利用する上でのログイン方法や、ログインせずに参加する方法について、さまざまなポイントを解説してきました。
どの方法を選ぶかは、ユーザーの目的や使用状況に応じて異なります。
初めてZoomを利用する場合は、シンプルにメールアドレスとパスワードを使ったログインから始めると良いでしょう。
また、頻繁に利用する場合は、GoogleアカウントやSSOを使うことで、より便利にZoomを活用できます。
また、ログインに関するトラブルが発生した際には、冷静に原因を特定し、適切な対処を行うことが大切です。
Zoomのログインがロックされた場合でも、パスワードリセットやサポートセンターへの問い合わせを行うことで、多くの問題は解決可能です。
また、ログインせずに参加する場合も便利な選択肢ですが、ログインしている場合にのみ利用できる機能があることを理解し、自分に合った参加方法を選びましょう。
特にパソコンからの利用では、Zoomクライアントとブラウザのどちらを使うかを事前に決め、スムーズな会議参加を目指すことが重要です。
最後に、Zoomのログインと参加における最適な方法を選ぶことが、オンライン会議を円滑に進めるカギとなります。
各方法のメリットとデメリットを理解し、状況に応じて最も適した方法を選択してください。
これからZoomを利用する方々が、快適にオンライン会議を進められることを願っています。
この記事のまとめ
- Zoomの基本的なログイン方法を紹介
- ログインがロックされた場合の解除方法を解説
- ログインせずにZoom会議に参加する手順を説明
- パソコンからのログイン方法と注意点を紹介
- 各ログイン方法のメリットとデメリットを比較
関連記事:Zoomでのカメラ操作完全ガイド:カメラの切り替え、反転、テスト方法をマスター!
関連記事:Zoomアカウントがロックされた時の対処法とアカウント名変更の手順
関連記事:【Zoom無料版】Windows・スマホへのダウンロード方法と時間制限を解説