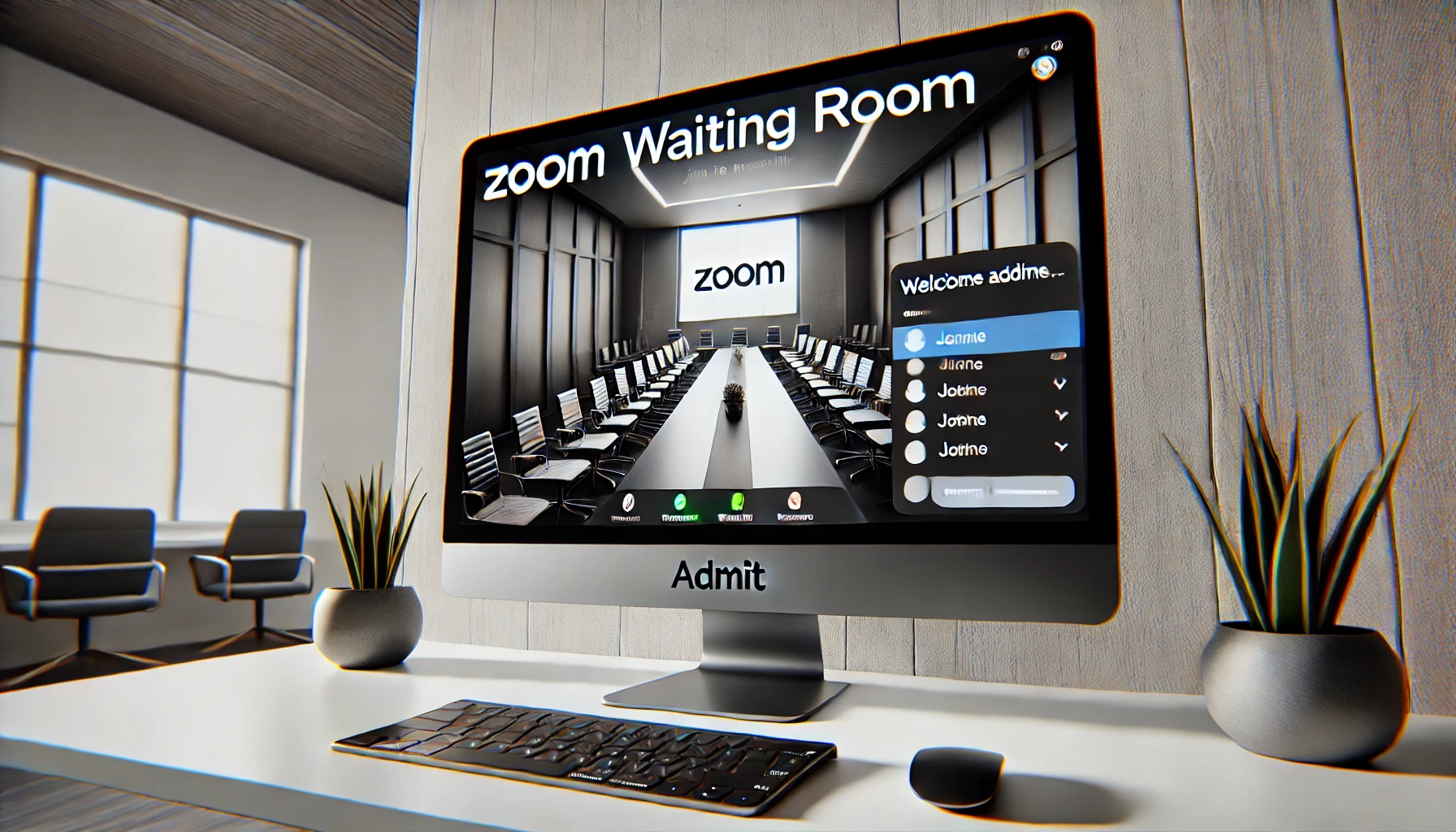zoomの待機室は、参加者がミーティングに入る前に待機する場所として非常に便利です。
この記事では、zoomの待機室の設定方法、名前の変更手順、およびメッセージの変更方法について詳しく解説します。
これらの手順を理解することで、ミーティングの管理がよりスムーズになります。
関連記事:Zoomでの部屋の作り方と部屋分けの方法を解説
関連記事:Zoomで30分で切れる問題の解決法!延長方法を詳しく解説
関連記事:Zoom通信料を節約!スマホで通信量を減らす設定方法
この記事を読むとわかること
- zoom待機室の設定方法を学ぶことができる
- 参加者の名前を変更する具体的な手順がわかる
- 待機室メッセージの重要性と変更方法を理解できる
zoom待機室の設定方法
zoomの待機室は、参加者がミーティングに入る前に待機する場所として役立ちます。
ここでは、待機室を有効にする方法とカスタマイズオプションについて説明します。
これにより、ミーティングのセキュリティと管理が向上します。
待機室を有効にする方法
zoomの待機室を有効にするためには、zoomのウェブポータルにログインする必要があります。
次に、「設定」メニューから「ミーティング」タブを選び、「待機室」オプションをオンにします。
これにより、参加者がミーティングに直接入る前に待機するようになります。
まず、zoomのアカウントにログインします。
左側のメニューから「設定」をクリックし、次に「ミーティング」を選択します。
「待機室」オプションを見つけ、スイッチをオンに切り替えます。
これで待機室が有効になります。
待機室のカスタマイズオプション
zoomの待機室は、カスタマイズ可能です。
これにより、待機室で表示されるメッセージや背景を変更することができます。
特に企業や教育機関では、自社のブランドや学校のロゴを表示することが多いです。
待機室のカスタマイズオプションにアクセスするには、再び「設定」メニューに戻ります。
「待機室のカスタマイズ」を選択し、表示されるメッセージや画像をアップロードします。
これにより、参加者に対して独自のメッセージやロゴを表示することができます。
zoom待機室の名前変更手順
zoomの待機室では、参加者の名前を変更することが可能です。
名前を変更することで、参加者の識別が容易になります。
特に大規模なミーティングでは、名前変更が役立ちます。
参加者の名前を変更する理由
参加者の名前を変更する理由はさまざまです。
例えば、参加者が誤って登録した名前を修正する場合や、特定の役職やチームを示すために名前を変更する場合があります。
これにより、ミーティングの進行がスムーズになります。
名前変更は、参加者の識別を容易にし、ミーティングの円滑な進行を支援します。
特に大規模なミーティングやウェビナーでは、適切な名前が表示されることが重要です。
これにより、発言者の特定や質問の管理がスムーズに行えます。
名前を変更する具体的な手順
参加者の名前を変更する具体的な手順は以下の通りです。
まず、待機室にいる参加者を選択し、右クリックします。
次に、「名前の変更」を選び、新しい名前を入力します。
参加者の名前を変更するために、ホストまたは共同ホストは、参加者の一覧から該当する名前をクリックします。
「名前の変更」を選択し、新しい名前を入力して「保存」をクリックします。
これで、待機室およびミーティング中に表示される名前が変更されます。
zoom待機室のメッセージ変更方法
zoom待機室では、参加者に表示されるメッセージをカスタマイズできます。
このメッセージは、参加者に対する指示や情報提供に役立ちます。
ここでは、メッセージ変更の重要性と具体的な手順について説明します。
待機室メッセージの重要性
待機室メッセージは、参加者に対する初めての接点となります。
このメッセージを通じて、参加者に対する指示や歓迎の意を伝えることができます。
また、ミーティングの開始時間や重要な情報を提供することも可能です。
待機室メッセージは、参加者に対する最初の印象を左右します。
このメッセージが明確で親しみやすいものであれば、参加者は安心して待機できます。
また、重要な指示や注意事項を伝えることで、ミーティングの進行がスムーズになります。
メッセージのカスタマイズ手順
待機室メッセージをカスタマイズする手順は以下の通りです。
まず、zoomのウェブポータルにログインし、「設定」メニューを開きます。
次に、「待機室のカスタマイズ」を選び、表示されるメッセージを編集します。
待機室メッセージを変更するために、「設定」メニューから「待機室のカスタマイズ」を選択します。
メッセージ編集画面で、参加者に表示したいメッセージを入力し、「保存」をクリックします。
これにより、待機室に入った参加者に対してカスタマイズされたメッセージが表示されます。
zoom待機室の設定・名前変更・メッセージ変更のまとめ
この記事では、zoomの待機室の設定方法、名前変更手順、メッセージの変更方法について詳しく解説しました。
これらの手順を理解し実行することで、ミーティングの管理がよりスムーズに行えます。
zoomを活用して、効果的なオンラインコミュニケーションを実現しましょう。
この記事のまとめ
- zoomの待機室設定方法を解説
- 参加者の名前変更手順を紹介
- 待機室メッセージのカスタマイズ方法を説明
- 待機室の重要性とメリットを強調
- 効果的なオンラインミーティングの実現をサポート
関連記事:Zoomでの部屋の作り方と部屋分けの方法を解説
関連記事:Zoomで30分で切れる問題の解決法!延長方法を詳しく解説
関連記事:Zoom通信料を節約!スマホで通信量を減らす設定方法