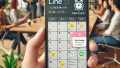Zoomの公式サイトを利用する際、正確なダウンロード方法やログイン手順、そして日本語対応の設定など、多くのユーザーが気になる点がいくつかあります。
特に、偽サイトと公式サイトを見分ける方法についても知っておくことが重要です。
本記事では、Zoom公式サイトの利用方法をダウンロードからログイン、日本語対応の設定、そして公式サイトの見分け方まで詳しく解説します。
関連記事:Zoomアプリ徹底解説:本物の見分け方から安全な使用方法まで
関連記事:Zoomをインストールできない時の対処法とインストール不要で参加する方法
関連記事:Zoomの主催者のやり方と変更方法、主催者不在時の対処法を解説!
この記事を読むとわかること
- Zoom公式サイトからの正しいダウンロードとログイン手順
- 公式サイトの日本語対応設定方法とサポートの受け方
- 偽サイトを見分けるポイントと安全に利用するための確認方法
Zoom公式サイトからのダウンロード方法
Zoomの公式サイトから正確にアプリをダウンロードすることは、セキュリティ面で非常に重要です。
特に、偽のサイトからダウンロードしてしまうと、個人情報の漏洩や不正アクセスのリスクが高まります。
ここでは、WindowsやMac、スマートフォンでのZoomアプリのダウンロード方法を詳しく解説します。
Windows・MacでのZoomダウンロード手順
まず、Zoomの公式サイトにアクセスし、「ダウンロードセンター」ページに進みます。
このページでは、「Zoomクライアント」のダウンロードリンクが表示されますので、使用するデバイスに応じてWindows版またはMac版を選択してください。
ダウンロードが完了したら、インストーラーを起動し、画面の指示に従ってインストールを進めます。
インストールが完了すると、Zoomが自動的に起動し、ログイン画面が表示されます。
ここで既にアカウントをお持ちの方は、ログイン情報を入力して使用を開始できます。
まだアカウントを作成していない場合は、次のセクションで紹介する「Zoom公式サイトでのログイン手順」を参考にしてください。
スマートフォンでのZoomアプリのダウンロード方法
スマートフォンでZoomを利用する場合、App StoreやGoogle Playを利用してアプリをダウンロードするのが一般的です。
iPhoneユーザーの場合、App Storeを開き、検索バーに「Zoom」と入力して検索します。
検索結果に表示される公式アプリを選び、インストールを行います。
AndroidユーザーはGoogle Playにアクセスし、同様に「Zoom」を検索して公式アプリを選択してインストールしてください。
ダウンロードとインストールが完了したら、アプリを起動し、「サインイン」または「新規登録」からアカウント情報を入力し、Zoomの利用を開始できます。
Zoom公式サイトでのログイン手順
Zoomを利用するには、公式サイトでアカウントを作成し、正確にログインすることが必要です。
ここでは、アカウント作成からログインまでの流れと、複数デバイスでのログインのポイントを解説します。
この手順を理解しておくことで、スムーズにZoomを利用開始できるでしょう。
アカウント作成からログインまでの流れ
まず、Zoomの公式サイトにアクセスし、トップページの右上にある「サインアップ」ボタンをクリックします。
ここで、メールアドレスを入力し、アカウントを作成します。
その後、確認メールが送信されるので、メール内のリンクをクリックしてアカウントを有効化します。
アカウントの有効化が完了すると、再度公式サイトに戻り、「サインイン」をクリックして、登録したメールアドレスとパスワードを入力し、ログインします。
ログイン後は、個人設定やプロフィール情報を編集して、自分に合った設定にカスタマイズすることが可能です。
複数デバイスでのログインのポイント
Zoomは、PC、スマートフォン、タブレットなど、複数のデバイスで利用することができます。
一度アカウントを作成しログインすれば、他のデバイスでも同じアカウント情報でログインすることが可能です。
例えば、外出先ではスマートフォンでZoomを利用し、自宅ではPCで会議に参加するなど、シームレスにデバイス間を移行することができます。
ただし、同時に複数のデバイスでログインする際には、接続が不安定になる可能性があるため、安定したインターネット接続が重要です。
また、セキュリティの観点から、定期的にパスワードを変更し、各デバイスでのログアウトを徹底することをお勧めします。
Zoom公式サイトの日本語対応方法
Zoom公式サイトは、多言語に対応しており、日本語での利用も可能です。
ここでは、公式サイトの表示言語を日本語に設定する方法と、日本語でのサポートを受ける手順を紹介します。
これにより、英語が苦手な方でもスムーズにZoomを活用できます。
日本語表示の設定手順
Zoom公式サイトを開くと、デフォルトでは英語で表示されることが多いです。
サイトの右上、またはフッターにある「言語選択メニュー」をクリックします。
ここで「日本語」を選択すると、サイト全体が日本語表示に切り替わります。
この設定は一度行えば次回以降も維持されるため、再度設定する必要はありません。
なお、言語設定はブラウザのクッキーに保存されるため、クッキーをクリアした場合は再設定が必要となることがあります。
サポートページの日本語化について
Zoom公式サイトには、サポートページも充実しており、日本語でのサポートも受けられます。
サポートページも日本語に切り替えるには、言語選択メニューから「日本語」を選択します。
これにより、ヘルプ記事やFAQなどが日本語で表示され、問題解決がスムーズになります。
また、特定の問題についてさらにサポートが必要な場合は、日本語対応のカスタマーサポートに問い合わせることができます。
問い合わせの際は、専用フォームや電話サポートを利用することができますが、日本語での対応時間には限りがある場合があるため、事前に確認しておくと良いでしょう。
Zoom公式サイトの見分け方
Zoomを安全に利用するためには、公式サイトと偽サイトをしっかり見分けることが重要です。
偽サイトからダウンロードを行ってしまうと、個人情報の漏洩やマルウェアのインストールといったリスクが高まります。
ここでは、公式サイトを見分けるポイントと、安全に利用するための確認方法を解説します。
偽サイトとの違いを見極めるポイント
Zoomの公式サイトを見分けるためには、いくつかの重要なポイントを押さえておく必要があります。
まず、URLの確認が最も重要です。
公式サイトのURLは「https://zoom.us/」であり、これ以外のURLは公式ではない可能性があります。
さらに、サイトのデザインやロゴが公式のものと一致しているかも確認しましょう。
偽サイトは公式サイトを模倣していることが多いですが、細部にわずかな違いが見られることがあります。
特に、日本語の表記に不自然な箇所がある場合や、文法ミスが多いサイトは、偽サイトの可能性が高いです。
安全に利用するための公式サイト確認方法
公式サイトであるかどうかを確実に確認するためには、以下の方法を推奨します。
まず、ブラウザのアドレスバーに表示されるSSL証明書をチェックします。
公式サイトでは、URLの先頭に「https」と表示され、鍵のアイコンが表示されているはずです。
この鍵アイコンをクリックすると、証明書の詳細を確認できます。
Zoomの公式証明書は、「Zoom Video Communications, Inc.」として登録されているので、これが表示されていれば公式サイトである可能性が高いです。
また、信頼できる検索エンジンを使用し、公式リンクをクリックしてサイトにアクセスすることも安全性を高める方法です。
Zoom公式アプリや、信頼できるブラウザのブックマーク機能を使ってアクセスすると、より安全に利用することができます。
Zoom公式サイトの利用まとめ
Zoom公式サイトを正しく利用することで、安心してZoomのサービスを活用できます。
この記事では、ダウンロードからログイン、日本語対応の設定、そして公式サイトの見分け方までを詳しく解説しました。
これらの情報を踏まえ、安全かつスムーズにZoomを利用しましょう。
まず、Zoomアプリを公式サイトからダウンロードする際には、正確な手順を守り、偽サイトに注意することが大切です。
次に、公式サイトでアカウントを作成し、ログイン手順をしっかり確認して、各デバイスでスムーズに利用できるようにしましょう。
また、日本語対応の設定を行うことで、操作やサポートをスムーズに行うことができ、安心して利用することができます。
さらに、公式サイトを見分けるスキルは、安全にZoomを利用するために必須です。
URLやSSL証明書を確認することで、偽サイトに騙されるリスクを大幅に減らせます。
これらのポイントを押さえて、快適にZoomを活用してください。
この記事のまとめ
- Zoom公式サイトからアプリをダウンロードする方法
- 公式サイトでのアカウント作成とログイン手順
- 日本語設定の手順とサポートページの日本語化
- Zoom公式サイトと偽サイトを見分ける方法
関連記事:Zoomアプリ徹底解説:本物の見分け方から安全な使用方法まで
関連記事:Zoomをインストールできない時の対処法とインストール不要で参加する方法
関連記事:Zoomの主催者のやり方と変更方法、主催者不在時の対処法を解説!