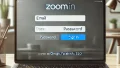Zoomを使って会議やイベントを開催する際、Zoomリンクの作り方は基本中の基本です。
しかし、時にはリンクが正しく機能せず、参加できないといったトラブルも発生します。
この記事では、Zoomリンクの作成方法から、リンクに入れない場合の原因と対処法、そしてZoomリンクからの参加手順について詳しく解説します。
初めてZoomを使う方でも安心して利用できるよう、わかりやすく説明しますので、ぜひ参考にしてください。
関連記事:Zoomチャット履歴の保存・確認方法:ビジネスに役立つコツ
関連記事:Zoomで楽しむ!大人数向けビデオゲームのおすすめ紹介
関連記事:Zoomミーティングでリアクション機能を使いこなす!位置と使い方完全ガイド
この記事を読むとわかること
- Zoomリンクの作成方法と共有方法について理解できる。
- Zoomリンクに入れない場合の原因と対処法がわかる。
- ブラウザやアプリを使ったZoomリンクからの参加方法が学べる。
Zoomリンクの作り方をステップごとに解説
Zoomを利用して会議やイベントを開催する際、最初に行うべきことはZoomリンクの作成です。
このセクションでは、Zoomリンクの作り方を初心者でもわかりやすいように、ステップごとに詳しく説明します。
これをマスターすれば、スムーズに会議を進行させることができますので、ぜひ参考にしてください。
Zoomアカウントの作成とログイン方法
Zoomリンクを作成するためには、まずZoomアカウントを作成し、ログインする必要があります。
Zoomの公式サイトにアクセスし、無料アカウントを作成するか、既にアカウントを持っている場合はログインしてください。
ログインが完了したら、Zoomのダッシュボードに移動します。ここから会議のスケジュールを設定し、リンクを生成する準備が整います。
Zoom会議のスケジュール設定とリンクの生成
ログイン後、ダッシュボード上で「新しいミーティングをスケジュールする」をクリックします。
ここで、会議のタイトル、日時、時間、参加者の数などの詳細を入力します。
スケジュールが完了すると、Zoomが自動的にミーティングリンクを生成します。
このリンクは参加者全員が会議にアクセスするために必要です。
生成したリンクの共有方法
生成されたリンクは、ダッシュボードやミーティングの詳細ページで確認できます。
このリンクをコピーし、メールやメッセージ、SNSを通じて参加者と共有します。
特に大切な会議やセミナーでは、リンクを忘れずに共有しましょう。
リンクにはパスワードが設定されることもあるため、必要に応じてパスワードと一緒に共有するようにしてください。
Zoomリンクに入れない原因とその対処法
Zoomリンクが正しく作成されていても、時には参加者がリンクから入れないというトラブルが発生することがあります。
このセクションでは、Zoomリンクに入れない原因と、その対処法について解説します。
このような問題に直面した場合でも、適切な対応をすることで迅速に解決することができますので、ぜひ参考にしてください。
リンクが無効な場合の確認ポイント
まず考えられる原因として、リンクが無効である可能性があります。
主な原因としては、主催者がミーティングをキャンセルした、リンクが期限切れになっている、またはリンク自体が誤っていることなどが考えられます。
このような場合は、まずリンクの正確性を確認し、必要であれば新しいリンクを主催者から再送してもらいましょう。
ネットワーク接続の問題をチェック
次に考えられる原因は、ネットワーク接続の問題です。
特に、Wi-Fiが不安定であったり、インターネット速度が遅い場合、Zoomへのアクセスが困難になることがあります。
このような場合は、ネットワークの状態を確認し、可能であれば有線接続に切り替える、または他のネットワークに接続することを検討してください。
アプリのバージョン確認と更新方法
最後に、Zoomアプリのバージョンが古いと、リンクに入れないことがあります。
Zoomは定期的にアップデートを行っており、新しい機能やセキュリティ強化が行われています。
古いバージョンのアプリを使用していると、正常に動作しない可能性があるため、最新バージョンに更新することが重要です。
Zoomリンクからの参加方法を解説
Zoomリンクを受け取った後、どうやって参加するのか分からないことがあるかもしれません。
このセクションでは、Zoomリンクからの参加方法を3つの手順に分けて詳しく解説します。
どのデバイスを使用しても問題なく参加できるように、それぞれの方法を確認してみましょう。
ブラウザからの参加手順
Zoomリンクをクリックすると、まずブラウザが自動的に立ち上がります。
多くの場合、ブラウザから直接Zoomミーティングに参加できます。
リンクをクリックすると、すぐに「Zoomを開く」または「ブラウザから参加」を選択する画面が表示されます。
Zoomアプリをインストールしていない場合は、「ブラウザから参加」を選ぶことで、インストールせずに直接参加が可能です。
Zoomアプリを使った参加方法
Zoomアプリを事前にインストールしている場合、リンクをクリックするとアプリが自動的に起動します。
アプリが起動しない場合は、手動でアプリを開き、「ミーティングに参加」を選択し、受け取ったミーティングIDを入力します。
その後、必要に応じてパスコードを入力し、参加ボタンを押すことで、ミーティングに参加できます。
パスワード付きZoomリンクの利用方法
一部のZoomリンクにはパスワード保護がかかっている場合があります。
この場合、リンクをクリックした後にパスワードの入力が求められます。パスワードは主催者から別途提供されることが多いです。
パスワードを正しく入力すると、通常通りミーティングに参加することができます。
Zoomリンクの作り方とトラブル対策のまとめ
この記事では、Zoomリンクの作り方から、リンクに入れない場合の対処法、そしてZoomリンクからの参加方法について詳しく解説しました。
Zoomリンクの作成は、スムーズな会議運営に欠かせない基本的なスキルです。
正しくリンクを作成し、適切に共有することで、多くのトラブルを未然に防ぐことができます。
また、万が一Zoomリンクに入れない場合でも、今回紹介した原因と対策を確認すれば、迅速に問題を解決することができるでしょう。
今後もZoomを使ったオンラインミーティングやイベントが増える中で、これらの知識を活用して、ストレスフリーなオンライン体験をお楽しみください。
この記事のまとめ
- Zoomリンクの作成手順と共有方法を学べる
- Zoomリンクに入れない場合の対処法がわかる
- ブラウザやアプリを使った参加方法が理解できる
関連記事:Zoomチャット履歴の保存・確認方法:ビジネスに役立つコツ
関連記事:Zoomで楽しむ!大人数向けビデオゲームのおすすめ紹介
関連記事:Zoomミーティングでリアクション機能を使いこなす!位置と使い方完全ガイド