スマートフォンを使ってWord文書を作成し、どこでも簡単に印刷したいと思ったことはありませんか?
このガイドでは、スマホでのWord文書作成からコンビニや自宅での印刷方法まで、あらゆるシチュエーションに対応するための手順を詳しく解説します。
初心者から経験者まで、誰でも簡単に文書を印刷できるようになります。
スマホでワード文書を作成する方法

先日、友人の結婚式で急遽スピーチを頼まれました。
外出先での出来事だったため、手元にはパソコンがなく、スマホのみが頼りでした。
そこでスマホを使用してWord文書を作成し、最寄りのコンビニで印刷。
この経験から、スマホでの文書作成と印刷の便利さを実感しました。
ここでは、スマホを使用してWord文書を作成する方法、その保存及び共有方法に加え、作成のコツやAndroidとiPhoneでの違いについても触れます。
文書作成の基本操作
Word文書の作成には、Microsoft Wordアプリが必要です。
アプリを開き、「新規作成」を選択すると、新しい文書の編集を開始できます。
文書を作成する際のコツとしては、スマホの小さな画面でも読みやすいように、適切なフォントサイズを選ぶことが大切です。
また、スマホのキーボードに慣れていない場合は、音声入力機能を活用すると効率的です。
ほとんどのスマホには音声入力機能が備わっており、大量のテキスト入力もスムーズに行えます。
ファイルの保存と共有
文書は、作成途中で自動的にクラウドサービスに保存されるため、デバイスが変わっても同じ文書にアクセス可能です。
共有時には、文書を選んで共有オプションをタップすることで、メールやSNSを介して他人と簡単に共有できます。
AndroidとiPhoneでは、アプリの基本的な使い方は同じですが、操作感に若干の違いがあります。
例えば、Androidデバイスではファイル管理が直感的に行える場合が多い一方で、iPhoneではシステムとの統合性が高く、安定して操作できるという特徴があります。
外出先で急に文書を作成し、印刷する必要が出てきた時、これらの知識とコツがあれば、どんな状況でも柔軟に対応できるようになります。
私のように、結婚式でのスピーチの準備に追われることがあっても、スマホ一台で全てを解決できるのです。
スマホから文書を印刷する方法

スマートフォンから文書を印刷することは、忙しい現代人にとって非常に役立つ機能の一つです。
自宅に限らず、外出先でも簡単に文書を印刷できるこの便利さは、多くの人にとって必需品となっています。
自宅で印刷する方法
家にいながらにして文書を印刷する方法として、Wi-FiやAirPrintを利用する方法があります。
これらの技術を利用することで、面倒なケーブル接続をすることなく、スマホから直接プリンターに指示を出すことができます。
Wi-Fiプリンターをお持ちの場合、プリンターとスマホを同じネットワークに接続するだけで設定完了です。
Apple製品をお使いの方は、AirPrint対応プリンターを使用することで、さらに簡単に印刷が可能になります。
印刷する文書のレイアウト調整や文字数の確認も重要です。
適切なレイアウトを選択することで、印刷物の見た目が整い、よりプロフェッショナルな文書を作成することができます。
コンビニで印刷する方法
外出先や自宅にプリンターがない場合でも、コンビニで簡単に文書を印刷することが可能です。
このサービスは有料で、印刷1枚あたりの価格が設定されています。
セブンイレブンでは、専用アプリを使用して文書をアップロードし、店内のマルチコピー機で印刷を行います。
1枚あたりの印刷料金は、モノクロで10円、カラーで50円程度が一般的です。
ローソンやファミリーマートをはじめとする他のコンビニでも、類似の印刷サービスを提供しています。
利用方法はコンビニによって異なりますが、基本的には専用アプリや機器を通じて行います。こちらもセブンイレブンと同様に、印刷料金は必要となります。
個人的には、印刷のたびに料金がかかるものの、大量に印刷する機会がなければ、プリンターの購入費やメンテナンスの手間が無い分だけコンビニでの印刷の方がお得だと思います。
印刷時の注意点とトラブルシューティング
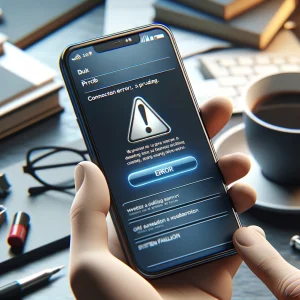
スマートフォンを使っての印刷は、パソコンとは異なるいくつかの注意点があります。
特に、AndroidとiPhoneでは操作方法や設定のアクセス方法が異なるため、ご使用のデバイスに合わせた手順の確認が必要です。
Androidでは、プリント設定へのアクセスがアプリケーションによって異なり、iPhoneではAirPrintを使った印刷が一般的です。
これらの違いを理解し、各デバイスに適した設定を行うことが重要です。
印刷品質の選択
印刷品質の最適化は、素晴らしい印刷物を得るための鍵です。
解像度や用紙の種類を選ぶことによって、高品質な印刷が可能になります。
例えば、テキスト中心の文書では高解像度を選び、写真やグラフィックが多い場合は、専用のフォト用紙を使用すると良いでしょう。
デバイスやプリンターの設定を確認し、文書の内容に最適な印刷設定を選びましょう。
文字化けやレイアウト崩れを防ぐコツ
文字化けやレイアウト崩れの問題は、特にスマホからの印刷において頻繁に見られます。
これらを避けるための簡単な方法は、Word文書をPDFに変換することです。
Wordアプリで文書を開き、「共有」または「エクスポート」オプションを選択し、PDF形式で保存します。
PDFは全てのデバイスでフォントやレイアウトが保持されるため、どこからでも安定した印刷が可能です。
予めプレビューを利用して、実際の印刷結果を確認することもお忘れなく。
スマホからの印刷は、適切な準備と知識があれば非常に便利です。
このガイドを参考にして、デバイスごとの違いを理解し、印刷品質を最大化させましょう。
PDFへの変換や、内容に応じた印刷設定の選択によって、どこでもスムーズに高品質な文書を印刷できるようになります。
最後に:スマホでワード文書をスムーズに印刷するためのまとめ
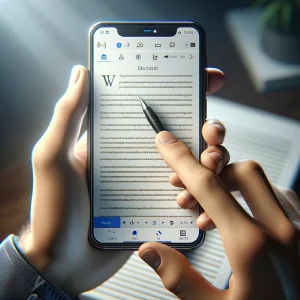
スマートフォンを使ってワード文書を作成し、印刷するプロセスは驚くほど簡単になりました。
私自身、このガイドを書く過程で、さまざまな場面での印刷が思った以上にスムーズに行えることに感動しました。
特にコンビニでの印刷は、外出先でも大変便利であることが改めて実感できました。
しかし、印刷品質やレイアウトの問題は依然として挑戦的な部分が残ります。
これらの問題を解決するためには、文書作成時にいくつかのポイントを心掛ける必要があります。
例えば、文字数カウントを意識することや、適切なフォントサイズを選択することが挙げられます。
また、Wi-FiやAirPrintなどのテクノロジーを活用することで、自宅での印刷も格段に楽になります。
このガイドを通じて、スマホでワード文書を編集し、どこでも簡単に印刷できるようになるための方法を紹介しました。
これからは、外出先でも、家でも、必要な文書をいつでも手軽に印刷できる時代になりました。
皆さんも是非、このガイドを参考にして、スマホでの文書作成と印刷を楽しんでみてください。



