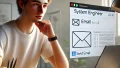LINEのスクショを撮る方法を知りたい方へ。
普通のスクショだけでなく、LINEのトーク内容を長く撮る方法や、撮ったスクショがどこに保存されるのかについても詳しく解説します。
特に、複数ページにわたるトーク内容を一度に保存したい場合の便利なやり方をご紹介します。
この記事を読めば、LINEのスクショに関する疑問がすべて解決できます。
LINEでの大切なトーク内容を保存しておきたいとき、スクショのやり方を正しく理解しておくと便利です。
それでは、具体的な手順と保存先について見ていきましょう。
関連記事:LINEのスクショはバレる?匿名で送る方法も解説!
関連記事:LINEの送信取消しを徹底解説!期限や既読、削除方法も解説
関連記事:LINEで写真を送れない時の対処法と送り方!まとめて送る方法も解説
この記事を読むとわかること
- iPhoneとAndroidでのLINEスクショの撮り方の違い
- スクショが保存される場所の確認方法
- LINEトークを長くスクショする方法と専用アプリの活用法
LINEのスクショのやり方とは?
LINEのトークや画像を保存したいとき、最も簡単な方法はスクリーンショットです。
通常のスクショは簡単な操作で可能ですが、デバイスごとに少し手順が異なります。
まずは、一般的なスクショのやり方を確認しましょう。
iPhoneやAndroidなどの端末に応じて、スクショの撮り方には違いがありますが、基本的な操作はどちらも簡単です。
次に、それぞれのデバイスにおける具体的な手順をご紹介します。
また、スクショが撮れない場合の対処法も覚えておくと便利です。例えば、アプリの設定によってスクリーンショットが禁止されているケースもあるので、その場合は他の方法を検討する必要があります。
通常のスクショの撮り方
一般的なスマートフォンでのスクショの撮り方は、物理ボタンを使ったものが一般的です。
iPhoneでは「電源ボタン」と「音量を上げるボタン」を同時に押すことでスクリーンショットを撮ることができます。
Android端末も、同様に「電源ボタン」と「音量を下げるボタン」を同時に押すことでスクショが撮れます。
撮影したスクショは、すぐに画面上にサムネイルが表示されるので、確認や編集が可能です。
必要に応じてトリミングをしたり、LINEのトーク内容を保存したりすることができます。
簡単な手順なので、誰でもすぐに行える方法です。
この基本的なスクショの方法を覚えておくと、いつでも必要な情報を素早く保存することができます。
重要な会話や画像をスクショで保存することで、後で簡単に確認することができるのがメリットです。
iPhoneとAndroidでの違い
iPhoneとAndroidでのスクショの撮り方に大きな違いはありませんが、Androidの場合は機種によってはジェスチャー機能でのスクリーンショットが可能です。
例えば、画面を手のひらでスワイプするだけでスクショが撮れる設定がある機種もあります。
また、Androidの一部の機種では、「スクロールスクリーンショット」という長いページのスクショを撮る機能が標準搭載されていることがあります。
これを使うと、LINEの長いトークも一度に保存できて非常に便利です。
iPhoneでは、標準ではこの機能がないため、後ほど紹介する専用アプリを使う方法などを検討する必要があります。
デバイスによって少しずつ違いがあるため、自分の端末に合ったやり方を把握しておくことが大切です。
機能をうまく活用すれば、効率的にスクショを撮ることができます。
LINEスクショの保存先はどこ?
スクショを撮った後、どこに保存されているか分からないということはよくあります。
LINEで撮ったスクショも、自動的にデバイスの指定された場所に保存されます。
端末ごとに保存先を確認する方法が異なるため、ここではiPhoneとAndroidそれぞれの保存先を詳しく説明します。
保存先を知っておけば、後で必要なスクショを素早く見つけて活用することができます。
トーク内容や画像を確実に保存したいときは、保存先をしっかり確認しておくことが大切です。
また、保存先の設定を変更することも可能です。
特にクラウドサービスなどに自動的にバックアップする設定をしておくと、スマホのストレージを節約しながら大切なデータを守ることができます。
iPhoneでの保存先を確認する方法
iPhoneでは、スクリーンショットは自動的に「写真」アプリ内の「スクリーンショット」アルバムに保存されます。
撮影後すぐに確認したい場合は、写真アプリを開いてこのアルバムをチェックしてください。
また、スクショが表示されるタイミングで編集したい場合、画面右下に表示されるサムネイルをタップしてすぐに編集画面に移動することができます。
もし、保存先が見つからない場合は、写真アプリ内で「スクリーンショット」と検索してみましょう。
また、iCloudを有効にしている場合、スクリーンショットも自動的にクラウドにバックアップされるため、他のデバイスからも確認可能です。
iPhoneでは簡単に保存先を確認できるため、重要なトークの内容や情報をすぐに確認・編集できます。
特にLINEの大事な情報を保存する際に役立ちます。
Androidでの保存先を確認する方法
Android端末でも、スクリーンショットは通常「ギャラリー」アプリの「スクリーンショット」フォルダに保存されます。
保存されたスクショを確認するには、ギャラリーアプリを開いて「スクリーンショット」フォルダを探すか、通知バーに表示された「スクリーンショットを保存しました」通知をタップして直接確認することができます。
さらに、AndroidではSDカードやGoogleフォトに自動保存される設定も可能です。
特にGoogleフォトにバックアップを設定していると、撮影したスクショが自動的にクラウドに保存され、どのデバイスからでもアクセス可能になります。
これにより、スマホのストレージを節約しつつ、大切なLINEのスクショを安全に保管できます。
Androidのバージョンや機種によって細かい設定が異なることもありますが、保存先をしっかり確認することで、後からスクショを探す手間が省けます。
LINEでスクショを長く撮る方法を解説
LINEでのトーク履歴は長くなることが多いですが、通常のスクショでは1画面分しか撮影できません。
長いトーク内容や一度に多くの情報を保存したい場合、「長いスクショ」を撮る方法が便利です。
iPhoneやAndroidでも、この長いスクショを撮る機能や専用アプリを活用することで、一度にトーク全体をキャプチャできます。
以下では、まず各デバイスの標準機能を利用した長いスクショの撮り方、そして専用アプリを使う方法をご紹介します。
特にLINEのような長い会話履歴を保存する際には、これらの方法を使うと効率的に情報を保存できます。
一度にたくさんの内容を保存できるので、スクショを撮る手間が省けて便利です。
では、具体的な手順を見ていきましょう。
「長いスクショ」機能を使う方法
Androidでは、多くの機種に「スクロールキャプチャ機能」が搭載されています。
この機能を使うと、LINEの長いトークを上下にスクロールしながら、1枚のスクリーンショットとして保存することが可能です。
スクショを撮る際に、スクリーンに「スクロールキャプチャ」や「長いスクショ」オプションが表示された場合、それを選択して全体をキャプチャしましょう。
また、iPhoneには標準でこの機能はありませんが、Safariなどのブラウザでページ全体をキャプチャする「フルページスクリーンショット」機能が搭載されています。
しかし、LINEなどのアプリ内でこの機能は使えないため、後述の専用アプリの使用が推奨されます。
「長いスクショ」機能を使えば、LINEトークの全体を簡単に保存できます。
特にAndroidユーザーは、この機能を積極的に活用することで、大量のトークも一度に保存可能です。
専用アプリを使って長いスクショを撮る方法
iPhoneや、スクロールキャプチャが使えないAndroid端末では、専用アプリを利用することで長いスクショを撮ることができます。
例えば、「LongShot」や「Tailor」といったアプリが人気です。
これらのアプリを使うと、LINEの長いトーク内容や複数のスクショを自動的に繋げて1枚の画像として保存できます。
アプリを使う場合、操作は簡単です。アプリをインストールした後、LINEでスクショを撮りながらアプリに連携するだけで、画面全体を1枚のスクリーンショットとして保存してくれます。
特に「LongShot」では、トーク履歴を自動的にスクロールしながらキャプチャしてくれる機能があり、とても便利です。
専用アプリを使えば、機種やOSに関係なく、簡単にLINEトーク全体を保存することができます。
大切な会話や証拠として保存したいトーク履歴などを、効率よくスクショできるため非常におすすめです。
LINEのスクショのやり方と保存先まとめ
LINEのスクショは、日常的に使える便利な機能です。
通常のスクショのやり方から、長いトークを一度に保存する方法まで、多くの手段があります。
また、撮ったスクショの保存先をしっかりと把握しておくことで、後で探す手間を省くことができます。
まずは、スマートフォンの標準機能を使ったスクショ方法を押さえておくことが重要です。
さらに、必要に応じて専用アプリを活用することで、LINEのトーク履歴をより効率的に保存できます。
特に「スクロールキャプチャ」や「長いスクショ」機能は、長いトークの保存には非常に便利です。
スクショを撮った後の保存先も、iPhoneやAndroidで異なるため、自分の端末に合わせて確認する方法を覚えておくと良いでしょう。
これで、LINEでの大切なトークや情報を確実に保存できます。
本記事でご紹介したスクショのやり方や保存先を参考に、LINEのトークを効率よく保存しましょう。
スクショ機能を使いこなすことで、大切な情報を逃さずキャッチできます。
この記事のまとめ
- LINEのスクショはiPhoneとAndroidで撮り方が異なる。
- 保存先はiPhoneは「写真」アプリ、Androidは「ギャラリー」。
- 長いトークは「スクロールキャプチャ」や専用アプリで保存可能。
- iPhoneでは専用アプリ「LongShot」などが便利。
- スクショを効率よく保存するために、保存先の確認が重要。
関連記事:LINEのスクショはバレる?匿名で送る方法も解説!
関連記事:LINEの送信取消しを徹底解説!期限や既読、削除方法も解説
関連記事:LINEで写真を送れない時の対処法と送り方!まとめて送る方法も解説