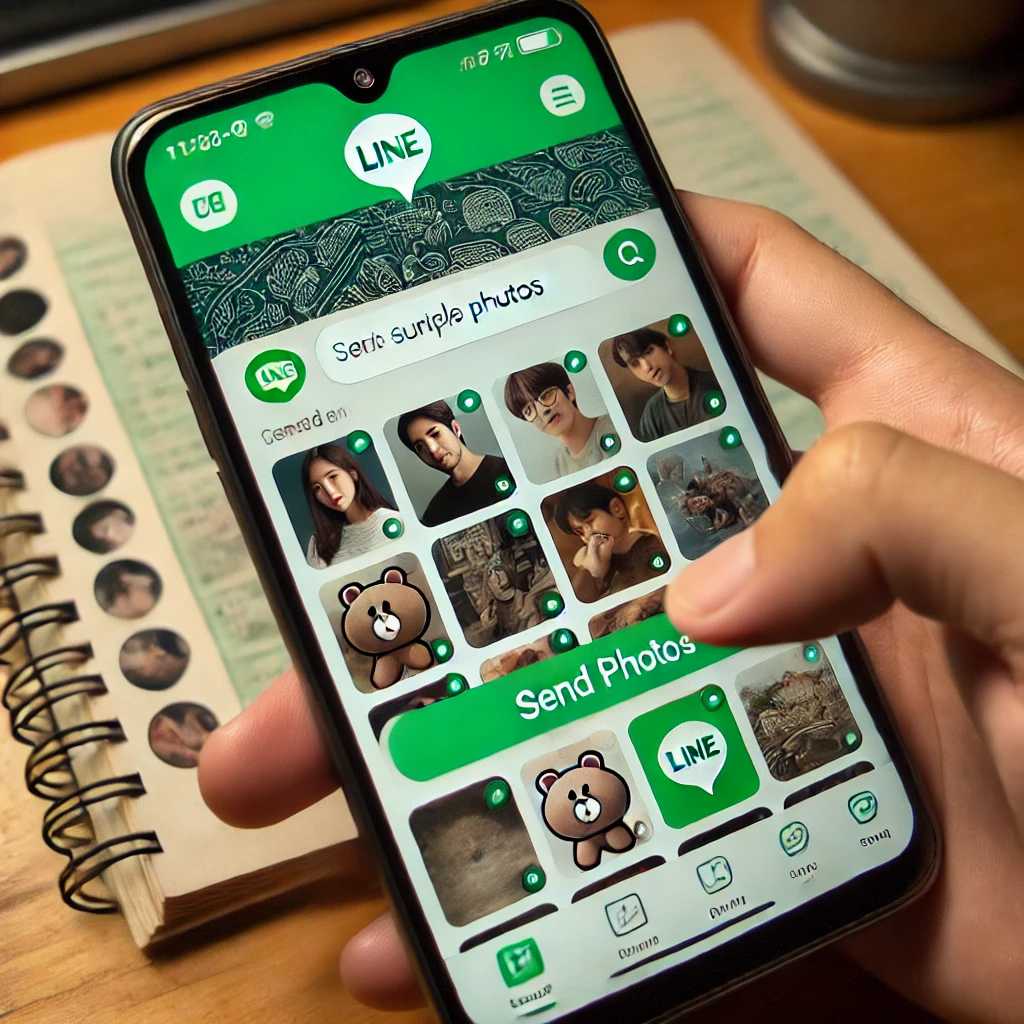LINEを使って写真を送ろうとした際に、送れないと困った経験はありませんか?
この記事では、そんな問題を解決するための対処法を詳しく解説します。
また、LINEで写真を送る基本的な送り方や、一度に複数の写真をまとめて送る方法についてもご紹介します。
LINEをもっと便利に使いこなすための情報をお届けしますので、ぜひ参考にしてください。
関連記事:LINEの送信取消しを徹底解説!期限や既読、削除方法も解説
関連記事:スマホの写真をUSBに保存する方法!簡単ステップ解説
関連記事:スマホで証明写真を簡単作成!便利なアプリと印刷方法
この記事を読むとわかること
- LINEで写真を送れない場合の対処法がわかる!
- 基本的な写真の送り方とアルバム機能の使い方が学べる!
- 複数の写真をまとめて送る方法と便利な機能が理解できる!
LINEで写真を送れない場合の対処法
LINEを使って写真を送ろうとした際に、送れないと困った経験はありませんか?
ここでは、そのような問題に対する具体的な対処法を紹介します。
基本的な対処法から、意外と見落としがちなポイントまでをカバーします。
LINEアプリを再起動する
まず最初に試してみるべきは、LINEアプリの再起動です。
アプリの一時的な不具合が原因で写真が送れない場合、再起動することで解決することがよくあります。
再起動の手順は以下の通りです。
- LINEアプリを完全に閉じる
- スマートフォンのタスクマネージャーを開く
- LINEアプリを再度開く
これだけで問題が解決することも多いので、まずは試してみてください。
インターネット接続を確認する
次に確認すべきは、インターネット接続です。
LINEで写真を送るには安定したインターネット接続が必要です。
接続状況が悪いと、写真の送信に失敗することがあります。
Wi-Fiを使用している場合、ルーターの再起動を試してみてください。
また、モバイルデータを利用している場合は、電波の良い場所に移動するか、機内モードのオンオフを試してみると改善することがあります。
ストレージ容量を確認する
スマートフォンのストレージ容量が不足していると、写真の送信ができない場合があります。
特に高画質な写真や大量の写真を送信しようとする際には注意が必要です。
- 不要なアプリやファイルを削除する
- クラウドサービスを活用してデータを移動する
- 定期的にストレージの使用状況を確認する
これらの対策を行うことで、スムーズに写真を送ることができるようになります。
LINEでの写真の送り方
LINEを使って写真を送るのは非常に簡単です。
ここでは、基本的な送り方から、便利なアルバム機能を使った方法までを紹介します。
写真を効率よく送信するためのテクニックも合わせて解説します。
個別に写真を送る方法
まずは、個別に写真を送る方法です。
個別に写真を送る際には、以下の手順を踏んでください。
- LINEアプリを開き、送信したい相手とのチャットを開く
- メッセージ入力欄の左側にある「+」ボタンをタップする
- 「写真」アイコンを選択し、送信したい写真を選ぶ
- 「送信」ボタンをタップして写真を送る
この方法は、特定の写真をすぐに送りたいときに便利です。
アルバム機能を使って送る方法
次に、アルバム機能を使って写真を送る方法です。
アルバム機能を使うと、複数の写真を一度に整理して送ることができます。
手順は以下の通りです。
- LINEアプリを開き、送信したい相手とのチャットを開く
- メッセージ入力欄の左側にある「+」ボタンをタップする
- 「アルバム」アイコンを選択し、新しいアルバムを作成する
- 送信したい写真を選び、アルバムに追加する
- アルバムを作成し、送信ボタンをタップする
アルバム機能を使うことで、複数の写真を整理して一度に送信することができます。
特に大量の写真を送る際に便利な機能です。
LINEで写真をまとめて送る方法
LINEを使って写真を送る際に、複数の写真を一度に送りたいこともあります。
ここでは、まとめて送る方法とその手順を詳しく解説します。
これを知っておけば、大量の写真を一気に送るのも簡単です。
複数選択機能を活用する
LINEには、写真を複数選択して一度に送信する機能があります。
この機能を活用することで、時間を節約しながら効率的に写真を送ることができます。
手順は以下の通りです。
- LINEアプリを開き、送信したい相手とのチャットを開く
- メッセージ入力欄の左側にある「+」ボタンをタップする
- 「写真」アイコンを選択し、送信したい写真を複数選択する
- 選択が完了したら「送信」ボタンをタップして写真を送る
複数選択機能を使えば、一度に最大10枚の写真を送ることが可能です。
一括送信の手順
具体的な一括送信の手順について説明します。
まず、送信したい写真が複数ある場合、まとめて選択するのがポイントです。
以下の手順で操作してください。
- LINEアプリを開き、送信したい相手とのチャットを開く
- メッセージ入力欄の左側にある「+」ボタンをタップする
- 「写真」アイコンを選択し、送信したい写真を長押しして複数選択モードに切り替える
- 送信したい写真を次々にタップして選択する
- 選択が完了したら「送信」ボタンをタップして写真を送る
これで、選択した全ての写真が一度に送信されます。
まとめて送る際は、インターネット接続が安定していることを確認してください。
LINEの写真送信に関するその他の便利な機能
LINEには、写真送信をさらに便利にするための機能がいくつかあります。
ここでは、フォルダー分け機能やクラウドサービスとの連携について紹介します。
これらの機能を使いこなすことで、LINEの写真送信がより効率的になります。
フォルダー分けして管理する
LINEには、アルバムを使って写真をフォルダー分けして管理する機能があります。
この機能を使うと、大量の写真を整理しやすくなります。
フォルダー分けの手順は以下の通りです。
- LINEアプリを開き、送信したい相手とのチャットを開く
- メッセージ入力欄の左側にある「+」ボタンをタップする
- 「アルバム」アイコンを選択し、新しいアルバムを作成する
- アルバムに写真を追加してフォルダー分けする
- 作成したアルバムを送信する
フォルダー分けを活用することで、特定のイベントやテーマごとに写真を整理できます。
クラウドサービスとの連携
LINEはクラウドサービスと連携することで、写真のバックアップや共有が簡単になります。
GoogleドライブやDropboxなどのクラウドサービスを利用すると、スマートフォンのストレージを節約しながら写真を管理できます。
クラウドサービスとの連携手順は以下の通りです。
- クラウドサービスのアプリをインストールし、アカウントを作成する
- LINEアプリを開き、送信したい写真を選択する
- 写真をクラウドサービスにアップロードし、共有リンクを取得する
- 取得した共有リンクをLINEで送信する
クラウドサービスを活用することで、大量の写真を安全に保存し、簡単に共有できます。
LINEで写真を送る方法のまとめ
この記事では、LINEで写真を送れない場合の対処法や、基本的な写真の送り方、まとめて送る方法について詳しく解説しました。
また、写真送信をさらに便利にするための機能も紹介しました。
これらの情報を活用して、LINEをより効率的に使いこなしましょう。
まず、写真が送れない場合の対処法として、LINEアプリの再起動やインターネット接続の確認、ストレージ容量の確認が重要です。
これらの基本的な対処法を試すことで、多くの問題が解決します。
次に、LINEでの写真の送り方として、個別に写真を送る方法やアルバム機能を使った送り方について説明しました。
それぞれの方法を理解して、自分に合った方法を選びましょう。
さらに、複数の写真をまとめて送る方法についても解説しました。
複数選択機能や一括送信の手順を覚えておくと、大量の写真を効率よく送ることができます。
最後に、LINEの写真送信に関するその他の便利な機能として、フォルダー分けやクラウドサービスとの連携について紹介しました。
これらの機能を活用することで、写真の管理や共有がさらにスムーズになります。
以上の情報を参考にして、LINEでの写真送信を快適に行いましょう。
この記事のまとめ
- LINEで写真を送れない場合の対処法がわかる!
- 基本的な写真の送り方とアルバム機能の使い方が学べる!
- 複数の写真をまとめて送る方法と便利な機能が理解できる!
関連記事:LINEの送信取消しを徹底解説!期限や既読、削除方法も解説
関連記事:スマホの写真をUSBに保存する方法!簡単ステップ解説
関連記事:スマホで証明写真を簡単作成!便利なアプリと印刷方法