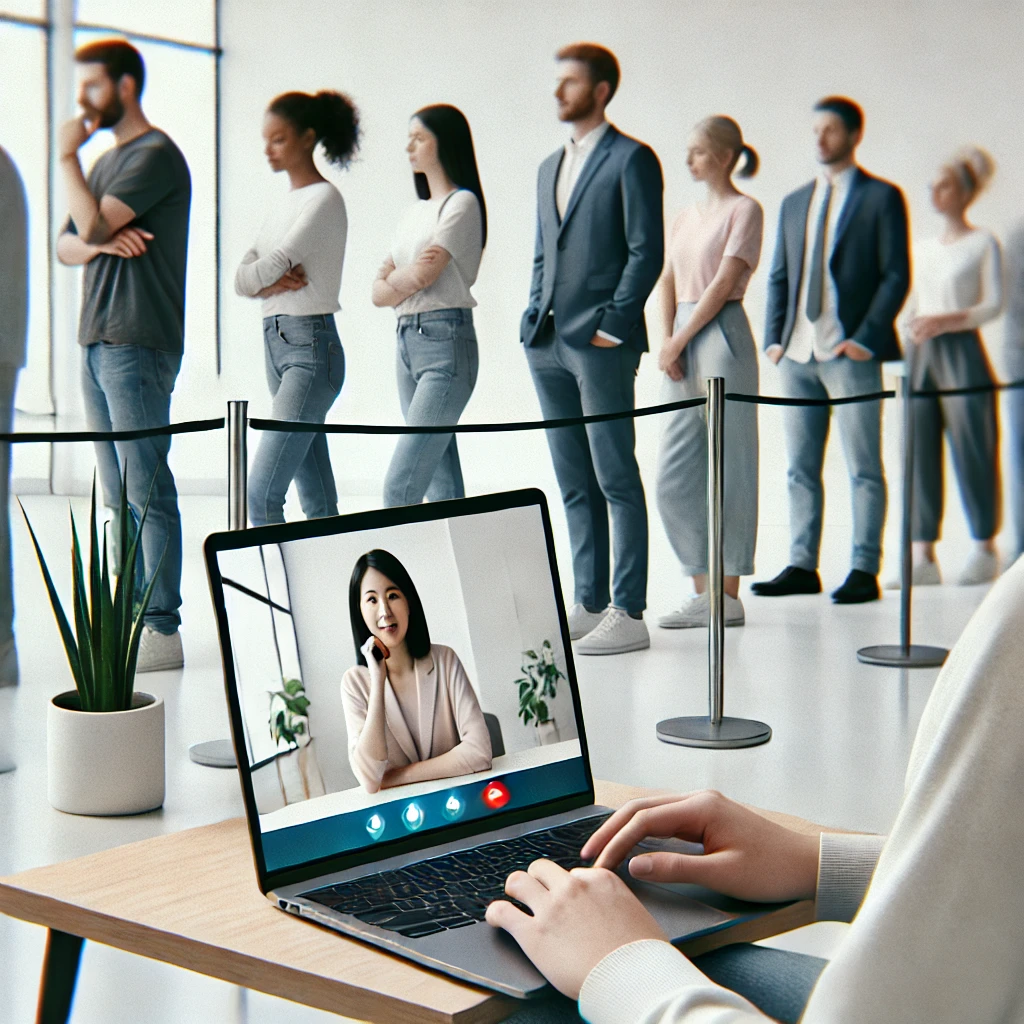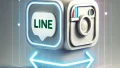Zoomに入ろうとしても「待機中」のまま進まないことや、原因不明で接続できないことに困った経験はありませんか?
この記事では、Zoomに入れない場合の主な原因や、ブラウザを使用した時の問題について詳しく解説します。
Zoomの利用中に遭遇するトラブルの対処法を知り、スムーズに参加できるようにしましょう。
関連記事:Zoomミーティングの作り方を徹底解説!初心者でも簡単にできる手順
関連記事:Zoomアップデートができない原因と解決策【Mac対応・エラー10004も】
関連記事:【Zoomエラーコード解決法】エラーコード10004・5003など、よくあるエラーコードの対処法を徹底解説
この記事を読むとわかること
- Zoomに入れない原因とその対処法を理解できる。
- 「待機中」の問題を解決するための具体的な手順が学べる。
- ブラウザを使ったZoomで発生するトラブルの対策を知ることができる。
Zoomに入れない原因とは?
Zoomに入れない場合、さまざまな原因が考えられます。大きく分けると、ネットワークの問題、Zoom自体のトラブル、使用しているデバイスやブラウザの設定が関係していることが多いです。
特にリモートワークやオンライン授業で使用頻度が高いため、突然入れなくなると大きな不便を感じます。
以下では、主な原因となりやすい項目について詳しく見ていきましょう。
ネットワーク接続の問題
Zoomにアクセスできない最も一般的な原因は、ネットワーク接続の不安定さです。
インターネット接続が遅い、または一時的に途切れている場合、Zoomミーティングに接続できないことがあります。
この場合、まずインターネット接続を確認し、他のデバイスやアプリで接続状況をテストするのが良いでしょう。
また、Wi-Fiの再接続や、ルーターの再起動も有効です。
さらに、Zoomの帯域幅要件を満たしていないと、参加が困難になることもあります。
必要な帯域幅を確保できるか確認しましょう。
Zoomサーバーの障害
まれに、Zoom自体のサーバーに問題が発生している場合もあります。
この場合は、ユーザー側でできることはほとんどありません。
Zoomの公式ステータスページでサーバーの稼働状況を確認し、障害が報告されているかどうかチェックしましょう。
もしサーバーがダウンしている場合は、復旧を待つしかありません。
こうしたトラブルは比較的少ないですが、大規模なアップデートやメンテナンスの時に発生する可能性があるので注意が必要です。
「待機中」のまま進まない時の対処法
Zoomに参加しようとしても、「待機中」のままミーティングに入れない場合があります。
これはホスト側の設定や接続の問題が原因であることが多いです。
ここでは、そんな時に試してみるべき対処法を紹介します。焦らずに一つずつ確認してみましょう。
適切な対処法を知っておくことで、スムーズにZoomミーティングに参加できるようになります。
ホスト側の設定を確認する
まず、ホストがミーティングを開始しているかどうかを確認しましょう。
ホストがまだミーティングを開始していない場合、参加者は待機状態に置かれたままとなります。
特に、ホストが「待機室」を有効にしている場合、ホストが参加者を手動で許可しない限りミーティングに入ることができません。
ホストに連絡を取り、ミーティングの開始状況を確認すると良いでしょう。
また、パスコードの入力が必要な場合は、正しいパスコードが入力されているかも確認してください。
再起動や再接続を試す
次に、Zoomアプリやデバイス自体を再起動することも有効です。
システムの一時的なエラーが原因で「待機中」のまま進まないことがあります。
アプリの再起動やデバイスの再起動を試してみてください。
それでも解決しない場合は、インターネット接続の安定性を確認することも大切です。
特に、モバイルデータで参加している場合、Wi-Fiに切り替えることで問題が解決することがあります。
再接続を試みることで、多くの場合は問題が解消されます。
Zoomにブラウザで入れない時の対策
Zoomをブラウザ経由で利用する際、アプリと異なる問題に直面することがあります。
たとえば、ミーティングに入れない、ビデオや音声がうまく作動しないといったトラブルが発生することがあります。
このセクションでは、ブラウザを使用してZoomにアクセスする際の対策について、具体的な方法を解説します。
ブラウザでの参加は簡単ですが、いくつかの設定を見直すだけでスムーズに使用できるようになります。
ブラウザのキャッシュとクッキーの削除
Zoomが正常に動作しない原因の一つに、ブラウザのキャッシュやクッキーの蓄積があります。
これが原因で、ミーティングに入れなかったり、接続が不安定になることがあります。
この場合、まずブラウザのキャッシュやクッキーをクリアしてみましょう。
各ブラウザの設定メニューから簡単に削除できます。
削除後、再度Zoomにアクセスし直すことで、多くの場合は問題が解消されます。
ブラウザの互換性と設定を見直す
Zoomは特定のブラウザに最適化されているため、互換性のないブラウザを使用していると正常に動作しないことがあります。
推奨されているブラウザはGoogle Chrome、Microsoft Edge、Firefoxなどです。
もしこれら以外のブラウザを使ってZoomにアクセスしようとしている場合は、推奨ブラウザに切り替えるのが良いでしょう。
さらに、ブラウザのポップアップブロックや拡張機能の設定も確認しましょう。
これらがZoomの動作を妨げていることがありますので、一時的に無効にしてみることをお勧めします。
まとめ:Zoomに入れない時の解決方法を覚えよう
Zoomに入れない問題は、ネットワーク接続やホスト側の設定、ブラウザの問題など様々な要因が絡んでいます。
しかし、それぞれに適切な対処法を知っておくことで、スムーズにトラブルを解消できるようになります。
まずはネットワークの確認を行い、それでも問題が解決しない場合は、Zoom側の障害や設定をチェックしましょう。
また、ブラウザでZoomを使用する際にはキャッシュやクッキーの削除、ブラウザの互換性確認も重要です。
これらのポイントを押さえておくことで、突然Zoomに入れなくなる状況でも冷静に対処し、迅速にミーティングに参加できるようになります。
常に最新のZoom情報を把握し、必要な設定を整えておくことで、オンラインミーティングのストレスを大幅に軽減できるでしょう。
この記事のまとめ
- Zoomに入れない主な原因はネットワークや設定の問題。
- 「待機中」の場合はホスト設定や再接続を確認する。
- ブラウザ利用時はキャッシュ削除や互換性確認が重要。
- Zoomサーバー障害も稀に原因となることがある。
- ネットワーク接続の安定性がZoomの参加に大きく影響する。
- ブラウザ拡張機能がZoomの動作を妨げる場合がある。
関連記事:Zoomミーティングの作り方を徹底解説!初心者でも簡単にできる手順
関連記事:Zoomアップデートができない原因と解決策【Mac対応・エラー10004も】
関連記事:【Zoomエラーコード解決法】エラーコード10004・5003など、よくあるエラーコードの対処法を徹底解説