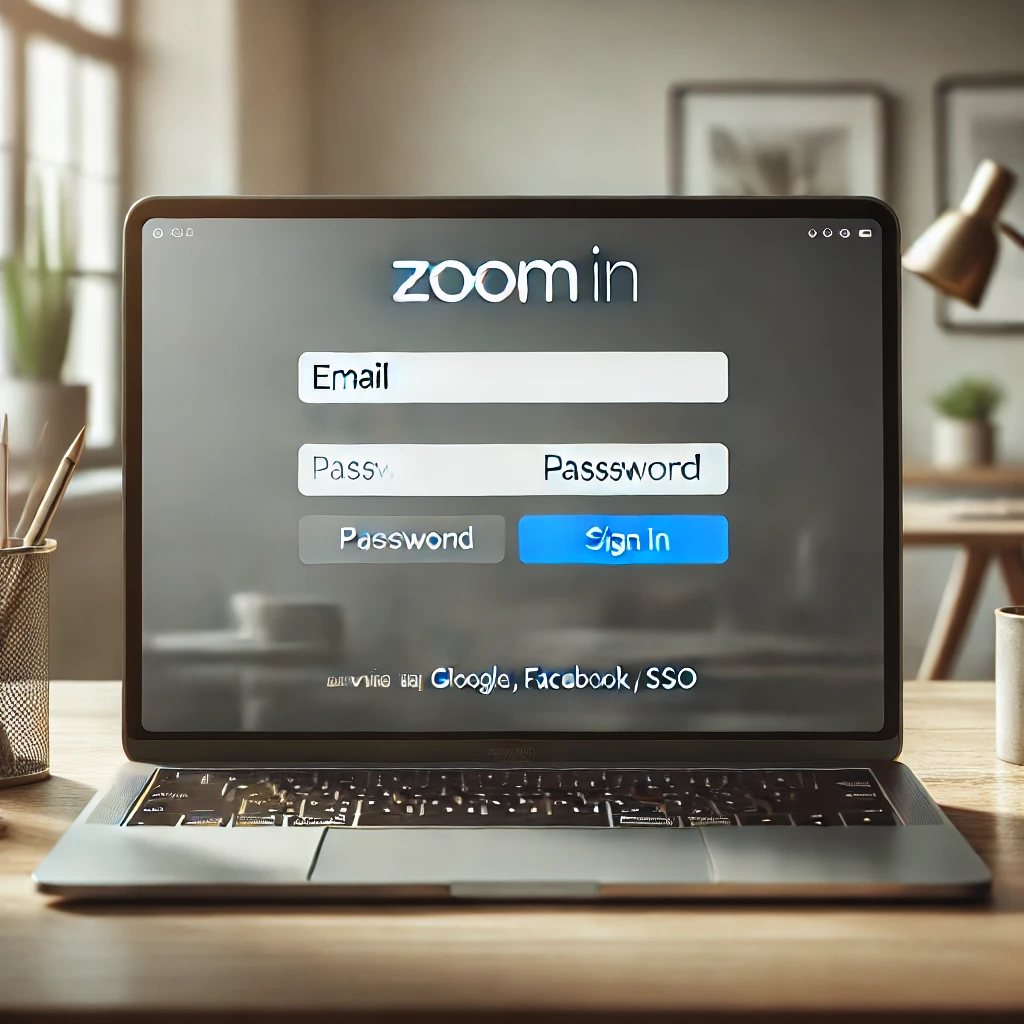Zoomを利用する際、パスコードが正しいはずなのに入れないことがあります。
この問題に悩んでいる方も多いのではないでしょうか。
また、会議のパスコードを変更したい場合や、パスコードをなしにしたいときの設定方法も知りたいという方もいるでしょう。
本記事では、Zoomのパスコードが入れない場合の対処法、パスコードの変更方法、そしてパスコードなしで会議を設定する方法について詳しく解説します。
関連記事:Zoomアプリ徹底解説:本物の見分け方から安全な使用方法まで
関連記事:Zoomでの部屋の作り方と部屋分けの方法を解説
関連記事:Zoomでワンタイムパスワードが届かない時の対処法
この記事を読むとわかること
- Zoomでパスコードが入れないときの解決策がわかる
- Zoomのパスコードを変更する具体的な方法を学べる
- パスコードなしでZoom会議を設定する方法とリスクが理解できる
Zoomのパスコードが入れないときの対処法
Zoomに参加しようとしても、パスコードが正しく入力されているのに入れないことがあります。
この問題が発生する原因は様々で、対応策も異なります。
次に、考えられる原因と対処法を紹介します。
まずは、入力ミスを確認することが重要です。
正しいパスコードを入力しているか、大小文字の違いや記号を間違えていないかを再確認してください。
また、ホストがパスコードを変更している可能性もあります。
ホストに確認して、新しいパスコードを取得しましょう。
さらに、Zoomアプリのバージョンが古い場合、エラーが発生することがあります。
最新版にアップデートしてから再度試してください。
入力ミスを確認する
パスコードを入力してもエラーが出る場合、まずは入力内容に誤りがないか確認します。
Zoomのパスコードは大文字と小文字が区別されるため、慎重に入力することが大切です。
また、コピー&ペーストで入力する際も、余分なスペースが含まれていないかを確認しましょう。
ホストがパスコードを変更している可能性
ホストが会議を再設定した場合、以前のパスコードが無効になることがあります。
参加できない場合、ホストに直接確認し、新しいパスコードを教えてもらいましょう。
Zoomアプリのバージョンを確認
Zoomのアプリやクライアントが古いバージョンのままだと、正しいパスコードを入力してもエラーになることがあります。
Zoomの最新版に更新して、再度試してみてください。
Zoomのパスコードを変更する方法
Zoomの会議におけるセキュリティ対策の一環として、パスコードを定期的に変更することが推奨されています。
ホストがパスコードを変更する手順や、会議をスケジュールする際の設定方法をここで紹介します。
会議のセキュリティを確保するためには、会議ごとに新しいパスコードを設定するのが有効です。
特に大人数の会議や外部参加者が多い場合は、パスコードの変更が重要です。
次に、Zoomでパスコードを変更する具体的な方法と、スケジュール時にパスコードを設定する手順を見ていきましょう。
ホストがパスコードを変更する手順
Zoomミーティングのホストとして、パスコードを変更するには、まずZoomウェブポータルにサインインします。
次に、[ミーティング] タブをクリックし、スケジュール済みのミーティングの一覧から変更したい会議を選択します。
ミーティングの詳細ページに移動し、[パスコード] オプションを探します。
ここで新しいパスコードを入力し、保存をクリックすることで変更が完了します。
会議のスケジュール時にパスコードを設定
新しいミーティングをスケジュールする際には、会議の設定画面でパスコードを設定できます。
Zoomウェブポータルまたはデスクトップクライアントから[ミーティングをスケジュール]をクリックし、会議の詳細を入力します。
設定オプションの中に「パスコード」欄があるので、任意のパスコードを入力します。
このパスコードは会議の参加者全員に共有する必要があるため、注意して設定しましょう。
Zoomのパスコードをなしにする方法
Zoomで会議を開催する際、セキュリティ強化のためにパスコードを使用することが推奨されていますが、特定の状況ではパスコードをなしにしたい場合もあるでしょう。
この場合、設定を変更することで、パスコードなしで会議を開催することが可能です。
次に、Zoomでパスコードをなしにする具体的な手順を紹介します。
さらに、パスコードなしの設定のメリットとデメリットについても解説します。
パスコードなしの設定にはリスクも伴いますので、利用状況に応じた判断が重要です。
パスコードなしで会議を開催する手順
パスコードなしで会議を開催するには、Zoomウェブポータルにサインインし、[設定] タブから「セキュリティ」の項目に移動します。
そこで、パスコードの設定を無効にするオプションがあります。
この設定をオフにすると、今後の会議でパスコードなしで開催することが可能になります。
ただし、他のセキュリティ機能(待機室など)を有効にして、会議の安全性を確保することが推奨されます。
パスコードなしの設定のメリットとデメリット
パスコードなしの設定のメリットとしては、参加者が簡単に会議に参加できる点があります。
招待リンクをクリックするだけで参加できるため、スムーズな会議進行が可能です。
一方、デメリットとしては、誰でもアクセスできるリスクが増えることです。
特に公開リンクを使用している場合、招待されていない人物が参加する可能性があるため、注意が必要です。
Zoomのパスコードに関するまとめ
Zoomのパスコードに関して、さまざまな設定や対処法があることがわかりました。
パスコードが入れない場合の対処方法、パスコードの変更方法、さらにはパスコードなしで会議を開催する方法について解説しました。
パスコードは、Zoomミーティングのセキュリティを強化する重要な要素です。
正しいパスコードを入力しても入れない場合は、入力ミスやホストの変更、Zoomアプリのバージョンを確認しましょう。
また、必要に応じてパスコードを変更したり、特定の会議ではパスコードなしの設定を活用することで、使い勝手を向上させることができます。
セキュリティ面にも配慮し、適切な設定を行いましょう。
この記事のまとめ
- Zoomのパスコードが入れない場合の対処法について解説
- Zoomのパスコードを変更する具体的な手順を紹介
- パスコードなしでZoom会議を設定する方法とそのリスクを説明
- 会議のセキュリティ確保のためにパスコード設定の重要性を強調
関連記事:Zoomアプリ徹底解説:本物の見分け方から安全な使用方法まで
関連記事:Zoomでの部屋の作り方と部屋分けの方法を解説
関連記事:Zoomでワンタイムパスワードが届かない時の対処法