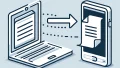ビジネスでのコミュニケーションを円滑にするために、多くの企業が導入している「LINE WORKS」。
本記事では、LINE WORKSのログイン方法や基本的な使い方、料金体系、さらにアプリの利用方法について詳しく解説します。
これからLINE WORKSを導入しようと考えている方や、既に利用しているけれど使い方が分からない方にとって必見の内容です。
関連記事:LINEの送信取消しを徹底解説!期限や既読、削除方法も解説
関連記事:LINEで写真を送れない時の対処法と送り方!まとめて送る方法も解説
関連記事:LINEの着信音が鳴らない時の対処法!音量調整も解説
この記事を読むとわかること
- LINE WORKSのログイン方法を理解できる
- 基本的な使い方と活用法を学べる
- 料金プランの違いと選び方がわかる
- アプリのインストールと操作方法をマスターできる
- パソコンでの利用方法が詳しく解説されている
LINE WORKSのログイン方法
LINE WORKSにログインする方法は、スマートフォンとパソコンのどちらでも簡単に行えます。
ここでは、スマートフォンとパソコンそれぞれのログイン手順について詳しく説明します。
初めてLINE WORKSを利用する方でも、スムーズにログインできるようにサポートします。
スマートフォンからのログイン手順
まずは、スマートフォンからのログイン手順を確認しましょう。
以下のステップに従って進めてください。
- LINE WORKSアプリをインストールします。
- アプリを起動し、ログイン画面に移動します。
- メールアドレスとパスワードを入力します。
- 「ログイン」ボタンをタップします。
これで、スマートフォンからLINE WORKSにログインできます。
初回ログイン時には、追加のセキュリティ確認が求められる場合があります。
パソコンからのログイン手順
次に、パソコンからのログイン手順を説明します。
こちらも簡単に行えますので、順を追って確認してみましょう。
- ウェブブラウザを開き、LINE WORKS公式サイトにアクセスします。
- 画面右上の「ログイン」ボタンをクリックします。
- メールアドレスとパスワードを入力します。
- 「ログイン」ボタンをクリックします。
これで、パソコンからLINE WORKSにログインできます。
パソコンでは、大画面で操作ができるため、作業効率が向上します。
LINE WORKSの基本的な使い方
LINE WORKSの基本的な使い方をマスターすることで、チーム内のコミュニケーションを円滑にすることができます。
ここでは、メッセージ機能、グループチャットの活用法、ファイル共有の方法について詳しく解説します。
初心者の方でもわかりやすく、具体的な手順を紹介します。
メッセージ機能の使い方
まずは、LINE WORKSのメッセージ機能についてです。
メッセージ機能は、個別のメンバーやグループ全体とのコミュニケーションに役立ちます。
以下の手順で、メッセージの送信を行いましょう。
- ホーム画面のメッセージアイコンをタップします。
- 新しいメッセージを送る場合は、右上の「新規作成」ボタンをタップします。
- 送信相手を選択し、メッセージを入力します。
- 「送信」ボタンをタップしてメッセージを送ります。
メッセージ機能では、テキストだけでなく、画像やスタンプも送信できます。
これにより、より豊かなコミュニケーションが可能になります。
グループチャットの活用法
次に、グループチャットの活用法についてです。
グループチャットは、プロジェクトチームや部門ごとの情報共有に非常に便利です。
- 新しいグループチャットを作成する場合は、メッセージ画面から「グループ作成」ボタンをタップします。
- グループ名を入力し、メンバーを追加します。
- 設定が完了したら「作成」ボタンをタップします。
既存のグループに参加する場合は、招待リンクをクリックして参加します。
グループチャットでは、全員に同時に情報を共有できるため、迅速な意思決定が可能です。
ファイル共有の方法
最後に、ファイル共有の方法についてです。
LINE WORKSでは、簡単にファイルを共有することができます。
- メッセージ画面でファイルを送りたい相手を選びます。
- 「ファイル」アイコンをタップします。
- 共有したいファイルを選択し、アップロードします。
- 「送信」ボタンをタップします。
これで、ファイルの共有が完了します。
ファイル共有は、資料の確認やプロジェクトの進捗状況を共有する際に非常に便利です。
LINE WORKSの料金プラン
LINE WORKSの料金プランには、無料プランと有料プランが用意されています。
それぞれのプランには特徴があり、利用目的に応じて選ぶことができます。
ここでは、無料プランの内容と有料プランの詳細と違いについて詳しく説明します。
無料プランの内容
まずは、無料プランの内容についてです。
無料プランでは、基本的なメッセージ機能やファイル共有機能が利用できます。
以下は、無料プランで提供される主な機能です。
- メッセージの送受信
- グループチャットの作成
- ファイルのアップロードと共有
- 基本的なセキュリティ機能
無料プランは、小規模なチームや個人利用に最適です。
ただし、一部の高度な機能やサポートは利用できないため、必要に応じて有料プランへの移行を検討することが推奨されます。
有料プランの詳細と違い
次に、有料プランの詳細と無料プランとの違いについて説明します。
有料プランには、ベーシック、アドバンス、プレミアムの3つのプランが用意されています。
以下は、各プランの主な特徴です。
- ベーシックプラン: 基本的なメッセージ機能、グループチャット、ファイル共有に加え、セキュリティ機能や管理者向けの機能が利用可能。
- アドバンスプラン: ベーシックプランの機能に加えて、より高度なセキュリティ機能やカスタマイズ機能、サポートサービスが充実。
- プレミアムプラン: すべての機能を網羅し、大規模な企業向けに最適なプラン。高いセキュリティレベルと専門的なサポートが提供される。
有料プランを選択することで、より多機能なサービスや高度なセキュリティが利用でき、業務効率の向上が期待できます。
企業の規模や必要な機能に応じて、最適なプランを選ぶことが重要です。
LINE WORKSアプリの利用方法
LINE WORKSアプリを利用することで、スマートフォンやタブレットからでも簡単に業務を進めることができます。
ここでは、アプリのインストール手順と基本操作方法について詳しく説明します。
どなたでも簡単に始められるように、ステップバイステップで解説します。
アプリのインストール手順
まずは、LINE WORKSアプリのインストール手順を確認しましょう。
以下の手順に従って、アプリをインストールします。
- スマートフォンのアプリストア(App StoreまたはGoogle Play)を開きます。
- 検索バーに「LINE WORKS」と入力し、検索します。
- 検索結果からLINE WORKSアプリを選びます。
- 「インストール」ボタンをタップし、ダウンロードとインストールを行います。
インストールが完了したら、ホーム画面にLINE WORKSアプリのアイコンが表示されます。
これで、アプリのインストールが完了です。
アプリの基本操作方法
次に、LINE WORKSアプリの基本操作方法について説明します。
以下の手順で、アプリを利用してみましょう。
- ホーム画面のLINE WORKSアイコンをタップして、アプリを起動します。
- ログイン画面でメールアドレスとパスワードを入力し、ログインします。
- ログイン後、ホーム画面が表示されます。ここから、メッセージ、カレンダー、タスク管理などの各機能にアクセスできます。
- メッセージ機能を使用する場合は、メッセージアイコンをタップし、チャットを開始します。
アプリでは、通知機能も利用できるため、重要なメッセージやタスクの更新をリアルタイムで確認できます。
また、アプリ内の設定メニューから、通知音や表示方法などをカスタマイズすることも可能です。
パソコンでのLINE WORKS利用方法
パソコンでLINE WORKSを利用することで、大画面での操作や効率的な業務管理が可能になります。
ここでは、デスクトップ版のダウンロードとインストール手順、パソコンでの主な機能の使い方について詳しく説明します。
初めての方でも簡単に利用できるように、具体的な手順を紹介します。
デスクトップ版のダウンロードとインストール
まずは、デスクトップ版のダウンロードとインストール手順を確認しましょう。
以下の手順に従って、デスクトップ版をインストールします。
- ウェブブラウザを開き、LINE WORKS公式サイトにアクセスします。
- サイト内の「ダウンロード」セクションに移動します。
- Windows版またはMac版のダウンロードリンクをクリックします。
- ダウンロードが完了したら、インストーラーファイルを開き、画面の指示に従ってインストールを進めます。
インストールが完了したら、デスクトップにLINE WORKSアイコンが表示されます。
これで、デスクトップ版のインストールが完了です。
パソコンでの主な機能の使い方
次に、パソコンでの主な機能の使い方について説明します。
以下の手順で、パソコンを利用してLINE WORKSの各機能を活用してみましょう。
- デスクトップのLINE WORKSアイコンをダブルクリックして、アプリを起動します。
- ログイン画面でメールアドレスとパスワードを入力し、ログインします。
- ログイン後、ホーム画面が表示されます。ここから、メッセージ、カレンダー、タスク管理などの各機能にアクセスできます。
- メッセージ機能を使用する場合は、メッセージアイコンをクリックし、チャットを開始します。
パソコンでは、大画面での操作が可能なため、複数のチャットを同時に管理したり、ファイルのドラッグ&ドロップでの共有が容易になります。
また、パソコン版では、キーボードショートカットを利用して、迅速に操作を行うことができます。
これで、パソコンでのLINE WORKS利用方法についての説明は終わりです。
最後に、これまでの内容をまとめていきましょう。
LINE WORKSのまとめ
これまで紹介したように、LINE WORKSはビジネスコミュニケーションを効率化するための強力なツールです。
ログイン方法や基本的な使い方、料金プラン、アプリの利用方法、そしてパソコンでの使用方法について詳しく説明しました。
これらの情報を活用して、LINE WORKSを最大限に活用しましょう。
まず、ログイン方法についてですが、スマートフォンとパソコンのどちらでも簡単に行うことができ、いつでもどこでもアクセスが可能です。
次に、基本的な使い方として、メッセージ機能やグループチャット、ファイル共有があり、これらを利用することでチーム内のコミュニケーションがスムーズに行えます。
また、料金プランには無料プランと有料プランがあり、企業の規模やニーズに合わせて選択することができます。
さらに、アプリのインストール手順や基本操作方法を学ぶことで、スマートフォンやタブレットからでも効率的に業務を進めることができます。
最後に、パソコンでの利用方法についても説明しました。大画面での操作やキーボードショートカットを活用することで、作業効率が向上します。
総じて、LINE WORKSはビジネスにおけるコミュニケーションツールとして非常に優れた選択肢です。
今後も継続的に活用し、チームの生産性を高めていきましょう。
この記事が、LINE WORKSの理解と利用の一助となれば幸いです。
この記事のまとめ
- LINE WORKSのスマホとPCでのログイン方法を解説
- メッセージ、グループチャット、ファイル共有の使い方を紹介
- 無料プランと有料プランの違いを詳細に説明
- アプリのインストール手順と基本操作方法を解説
- デスクトップ版のダウンロード方法と使い方を紹介
関連記事:LINEの送信取消しを徹底解説!期限や既読、削除方法も解説
関連記事:LINEで写真を送れない時の対処法と送り方!まとめて送る方法も解説
関連記事:LINEの着信音が鳴らない時の対処法!音量調整も解説