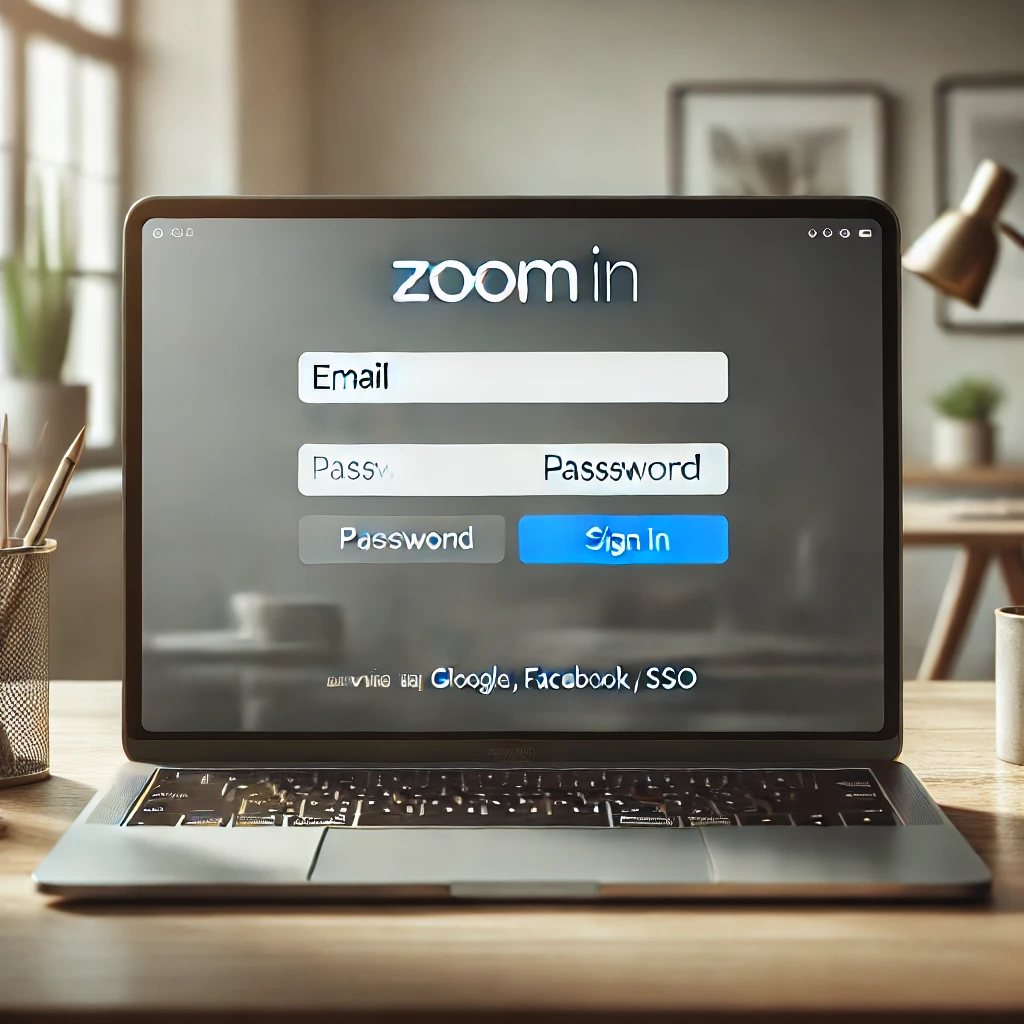Zoomでのミーティングが安全かつスムーズに進行するためには、パスワード管理が欠かせません。
パスワードを忘れてしまった場合の対処法から、パスワードを設定しない方法まで、幅広いニーズに対応するための詳細な手順を解説します。
このガイドでは、パスワード変更の方法、ロックされたアカウントの解除方法、さらにはセキュリティを高めるための設定方法まで、一通りの操作を網羅しています。
初心者から上級者まで、どんなユーザーもZoomのパスワードに関する疑問を解消できる内容となっています。
さあ、安心してZoomを使いこなしましょう。
関連記事:Zoomでワンタイムパスワードが届かない時の対処法
関連記事:無料で使えるZoom背景画像!おすすめの部屋と最適サイズを解説
関連記事:Zoomの動画を簡単に保存する方法と保存先を解説
この記事を読むとわかること
- Zoomのパスワード変更・設定・リセット方法の詳細な手順解説。
- パスワードなしでのミーティング参加方法と、アカウントロック時の対応策。
- セキュリティチェックとパスワード確認手順で安全な利用を促進。
Zoomのパスワード変更方法
Zoomのパスワードを変更することは、アカウントのセキュリティを維持するために重要です。
定期的なパスワードの更新は、不正アクセスを防ぐための基本的な対策の一つとされています。
ここでは、Zoomのアカウントでパスワードを変更するための具体的な手順を詳しく解説します。
これにより、ユーザーは自分のアカウントをより安全に管理することができるようになります。
パスワードの変更は、Zoomのウェブサイトまたはアプリ内で簡単に行えます。
次のステップに従い、新しいパスワードを設定してください。
アカウントにログインしてパスワードを変更するステップ
まずZoomにログインし、プロフィールページにアクセスします。プロフィールページの「セキュリティ」セクションを見つけ、「パスワードを変更」をクリックします。
現在のパスワードを入力後、新しいパスワードを二度入力して変更を完了させます。
ここで設定する新しいパスワードは、以前のパスワードと異なるものを選び、複数の文字種を組み合わせることが推奨されます。
パスワード変更後は、他のデバイスやアプリケーションで使用している場合、それらにも新しいパスワードを更新することを忘れないでください。
パスワードポリシーの設定方法
Zoomでは、アカウントのパスワードポリシーをカスタマイズすることが可能です。
これにより、使用するパスワードの条件を厳しく設定することができ、セキュリティをさらに強化することができます。
管理画面から「アカウント管理」に進み、「パスワードポリシー」の設定を見直しましょう。
ここでは、パスワードの最小長、文字種の要件、有効期限など、多くの項目を自由に設定できます。
適切なパスワードポリシーを設定することで、アカウントへの不正アクセスリスクを減らし、全ユーザーのセキュリティを向上させることが可能です。
パスワードを忘れた場合のリセット方法
Zoomのアカウントにアクセスできなくなった際には、パスワードをリセットする必要があります。
このプロセスを通じて、新しいパスワードを設定し直すことで、再びアカウントにログインすることが可能になります。
パスワードを忘れた際のリセットは、非常に簡単に行えるプロセスです。
以下に、メールを通じたリセット方法と、セキュリティ質問を使用した方法を説明します。
適切な手順を踏むことで、アカウントのセキュリティを保ちつつ、スムーズにアクセス権を回復することができます。
リセット用メールの受け取り方
Zoomのログインページにアクセスし、「パスワードを忘れた方はこちら」または「パスワードをリセット」のリンクをクリックします。
登録時に使用したメールアドレスを入力し、指示に従ってください。
送信されたメールには、パスワードリセットのためのリンクが含まれています。
このリンクをクリックすることで、新しいパスワードを設定するページに進むことができます。
セキュリティを確保するためにも、リンクの有効期限内に操作を完了させてください。
メールが届かない場合は、迷惑メールフォルダを確認するか、別のメールアドレスが登録されていないかを検討してみてください。
セキュリティ質問によるパスワード回復
アカウント作成時にセキュリティ質問を設定している場合、これを利用してパスワードをリセットすることもできます。
この方法は、メールアドレスにアクセスできない場合に特に有効です。
ログイン試行時に「セキュリティ質問を使う」オプションを選択し、登録した質問の回答を入力します。
正しい回答を提供することで、新しいパスワードの設定画面に進めます。
セキュリティ質問は、個人の情報に基づいているため、他人には推測しづらいものを選ぶことが重要です。
新規ユーザー向け:Zoomのパスワード設定ガイド
Zoomを初めて利用する場合、適切なパスワードの設定が重要です。
この設定はアカウントのセキュリティを確保し、不正アクセスを防ぐための最初のステップとなります。
以下に、初回ログイン時のパスワード設定手順と、パスワードを強化するためのヒントを提供します。
これにより、Zoomを安全に活用する基盤を築くことができます。
始めに、Zoomアカウントの作成からパスワード設定までの流れを確認しましょう。
初回ログイン時のパスワード設定手順
Zoomのウェブサイトにアクセスし、「サインアップ無料」をクリックしてアカウントを作成します。
必要な情報(メールアドレス、名前など)を入力し、送信された確認メールを確認してアカウントを有効化します。
アカウント有効化の際、パスワードを設定する画面が表示されます。
このとき、強いパスワードを選択することがセキュリティを高める上で非常に重要です。
一般的に推奨されるのは、8文字以上の長さで、大文字、小文字、数字、特殊文字を組み合わせたものです。
パスワードを設定した後、それを忘れないように安全な場所にメモしておくか、パスワードマネージャーを使用することをお勧めします。
パスワードを強化するためのヒント
より強固なパスワードを設定することで、アカウントのセキュリティをさらに向上させることができます。次にいくつかのヒントを紹介します:
- 定期的なパスワードの変更:定期的にパスワードを変更することで、万が一のデータ侵害からもアカウントを守ることができます。
- パスワードの多様化:使用する全てのアカウントで異なるパスワードを使用することで、一つのデータ侵害が他のアカウントに影響を及ぼすリスクを減らすことができます。
- セキュリティ質問の活用:アカウントにセキュリティ質問を設定することで、パスワードを忘れた際の回復手段として役立ちます。
これらのヒントを活用することで、Zoomの利用がより安全になります。
Zoomミーティングのパスワードなしで参加する方法
Zoomでミーティングを開催する際に、参加者にパスワードを要求しない設定も可能です。
この設定は、参加が予定されているユーザーにとって手軽でスムーズな参加を可能にしますが、セキュリティリスクを理解した上で慎重に使用することが重要です。
以下に、パスワードなしでミーティングに参加する方法とそのリスク、そして安全に利用するためのメリットを説明します。
パスワードフリーのミーティング設定を行う際は、以下の手順に従ってください。
パスワード非設定のリスクとメリット
パスワードなしでミーティングを設定する最大のリスクは、未招待の参加者がミーティングにアクセスする可能性があることです。
これにより、機密情報が漏れる恐れがあります。
一方で、パスワードを設定しないメリットとしては、参加者がアクセスしやすくなることが挙げられます。特に大規模な公開イベントや講演会では、手軽に多くの人々が参加できるようになります。
セキュリティと利便性のバランスを考えながら、状況に応じてパスワードの有無を選択することが推奨されます。
パスワードフリーでのミーティング設定方法
Zoomの管理画面からミーティングをスケジュールする際、「セキュリティ」セクションで「ミーティングパスワードを要求」のチェックを外します。
これにより、ミーティングにパスワードが設定されず、リンクを知っている全員が自由に参加できるようになります。
ただし、パスワードなしでミーティングを開催する場合は、他のセキュリティ対策を強化することが望ましいです。
例えば、ミーティングルームのロックや待機室を使用して、不要な参加者の入室を防ぐことができます。
また、ミーティングの記録を取ることで、後で問題が発生した際に対応が可能になります。
アカウントがロックされた場合の対処法
Zoomでアカウントがロックされると、ユーザーは一時的にログインができなくなります。
これは通常、連続して間違ったパスワードを入力した場合や、異常なログイン活動が検出されたときに発生します。
アカウントがロックされた場合の対処法と、将来的に同様の問題を避けるためのヒントを以下に解説します。
アカウントのセキュリティを保ちつつ、迅速にアクセスを回復するための方法を学びましょう。
アカウントロックの原因と解除手順
アカウントがロックされる主な原因には、パスワードの複数回の誤入力や、異常なログイン試行が含まれます。
これらは、不正アクセスの兆候としてZoomによって自動的に検出され、アカウント保護のための措置としてロックがかけられます。
アカウントがロックされた場合、通常は指定された一定時間が経過すると自動的に解除されます。
しかし、すぐにアクセスが必要な場合は、Zoomのサポートに連絡して手動での解除を依頼することができます。
解除のプロセスは、アカウントに登録されているメールアドレスに送信される指示に従うことによって完了します。
必要な場合は、身分を証明するための追加情報が求められることがあります。
再発防止のためのアカウント管理のヒント
アカウントが再びロックされるのを防ぐためには、セキュリティ対策を強化することが重要です。以下に、効果的な方法をいくつか挙げます。
- パスワードの管理:パスワードは定期的に変更し、他のサービスと共有しないことが重要です。
また、パスワードマネージャーの使用を検討することで、強固で一意的なパスワードを簡単に管理できます。 - 二段階認証の設定:より高いセキュリティを実現するために、Zoomの二段階認証を設定します。
これにより、パスワードだけでなく、電話やアプリによる確認が必要になり、不正アクセスのリスクが大幅に低減されます。 - セキュリティ設定の見直し:定期的にアカウントのセキュリティ設定を確認し、不要な設定がないかをチェックします。
また、不審な活動を見つけた場合には、すぐに対応することができるようにアラートを設定することも有効です。
これらの対策を講じることで、アカウントがロックされるリスクを最小限に抑え、Zoomを安心して使用することが可能になります。
パスワード確認とセキュリティチェック
定期的なパスワード確認とセキュリティチェックは、Zoomアカウントの安全を保つために非常に重要です。
アカウントが不正アクセスから守られているかどうかを定期的に確認することで、万一のセキュリティ侵害に迅速に対応できるようになります。
ここでは、自分のパスワードを確認する方法とアカウントのセキュリティ状況をチェックする手順について解説します。
これにより、Zoomの使用がより安全かつ効率的になることを目指します。
自身のパスワードを確認する方法
多くの場合、セキュリティ上の理由から直接的に現在のパスワードを確認することはできませんが、パスワードが安全かどうかを評価する方法はいくつか存在します。
たとえば、Zoomにログイン後、セキュリティ設定を見直し、推奨されるパスワードポリシーに従っているかをチェックすることができます。
また、定期的にパスワードを変更することで、既存のパスワードが十分に強固かどうかを評価する良い機会となります。
強力なパスワードには、大文字、小文字、数字、特殊文字が含まれるべきです。
アカウントのセキュリティ状況の確認手順
Zoomのアカウントで定期的にセキュリティチェックを行うことは、アカウント保護のために不可欠です。
アカウント設定にアクセスし、「セキュリティ」セクションを確認してください。ここでは、アカウントのセキュリティ設定を管理し、二要素認証が有効になっているか、また、最近のログインアクティビティが怪しいものではないかを確認できます。
不審なアクティビティを発見した場合は、すぐにパスワードを変更し、Zoomサポートに連絡して対応を依頼することが推奨されます。
これにより、アカウントの不正利用を防ぎ、個人情報を保護することができます。
まとめ:Zoomのパスワード設定・管理で安全なミーティングを
このガイドを通じて、Zoomのパスワード管理の重要性と具体的な手順について詳しく解説しました。
適切なパスワード設定と管理は、Zoomを使用する上でのセキュリティを確保し、安全なミーティング環境を維持するために不可欠です。
パスワードの変更からリセット、設定方法、さらにはパスワードなしでの参加設定に至るまで、幅広い情報を提供しました。
これにより、ユーザーは自身のアカウントをより効果的に保護し、不正アクセスから身を守ることが可能となります。
また、アカウントがロックされた際の対処法や、定期的なセキュリティチェックの実施方法も解説しました。
これらの知識を活用することで、Zoomの利用がより安心で安全なものになるでしょう。
最後に、Zoomでのミーティングやコミュニケーションを安全に行うためには、常に最新のセキュリティ情報をチェックし、推奨されるセキュリティ対策を講じることが重要です。
このガイドが、皆さんのZoom利用をサポートし、安全なオンラインコミュニケーションの実現に貢献することを願っています。
この記事のまとめ
- Zoomのパスワード変更、忘れた場合のリセット、新規設定方法を詳細解説。
- パスワードなしでの参加設定と、そのリスクとメリット。
- アカウントロック時の解除方法と、セキュリティチェックの重要性。
関連記事:Zoomでワンタイムパスワードが届かない時の対処法
関連記事:無料で使えるZoom背景画像!おすすめの部屋と最適サイズを解説
関連記事:Zoomの動画を簡単に保存する方法と保存先を解説