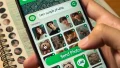Zoomで背景をぼかす機能は、多くのユーザーにとって便利な機能です。
しかし、時折「ぼかしができない」と感じることがあります。
この問題を解決するために、正しい設定方法と対処法を理解することが重要です。
この記事では、Zoomで背景をぼかす方法と、ぼかしができない場合の対処法について詳しく解説します。
関連記事:Zoomの背景ぼかし機能:設定から解決までの全ガイド
関連記事:Zoomで使える無料シンプル背景のおすすめ5選
関連記事:無料で使えるZoom背景画像!おすすめの部屋と最適サイズを解説
この記事を読むとわかること
- Zoomで背景をぼかすための基本設定とシステム要件の確認方法
- 背景がぼかせない場合の対処法と代替案の紹介
- ぼかし機能を快適に利用するためのヒントとポイント
Zoomで背景をぼかすための基本設定
Zoomで背景をぼかすためには、まず基本的な設定を確認する必要があります。
これにより、正しく機能を利用できるかどうかを確かめることができます。
以下では、Zoomアプリのバージョンとシステム要件について解説します。
Zoomアプリのバージョンを確認
Zoomで背景をぼかす機能を利用するには、アプリが最新バージョンであることが必要です。
まず、Zoomアプリを開き、右上のプロフィールアイコンをクリックします。
次に、「設定」→「アップデートを確認」と進みます。
もしアップデートが利用可能な場合は、指示に従ってアップデートを行いましょう。
これにより、最新の機能が利用可能となります。
システム要件の確認
Zoomで背景をぼかす機能を利用するには、PCやデバイスが一定のシステム要件を満たしている必要があります。
例えば、Windows 10(64ビット)のバージョン1809以降、macOS 10.13以降が必要です。
また、CPUもIntel i3 以上、メモリは4GB以上が推奨されています。
詳細なシステム要件については、Zoomの公式サイトで確認できます。
必要なシステム要件を満たしていない場合、背景ぼかし機能が正しく動作しない可能性があります。
Zoomで背景がぼかせない時の対処法
Zoomで背景をぼかせない場合、いくつかの原因が考えられます。
このセクションでは、背景がぼかせない場合の対処法について説明します。
仮想背景機能の確認やデバイスのスペックについて具体的に見ていきましょう。
仮想背景機能が有効になっているか確認
まず最初に確認すべきことは、Zoomの仮想背景機能が有効になっているかどうかです。
Zoomアプリを開き、右上のプロフィールアイコンをクリックします。
「設定」を選択し、「背景とフィルター」タブをクリックします。
ここで、「ぼかし」オプションが表示されているか確認します。
もし表示されていない場合は、仮想背景機能が無効になっている可能性があります。
その場合は、Zoomの管理者に問い合わせて仮想背景機能を有効にしてもらう必要があります。
PCやデバイスのスペックを確認
背景をぼかす機能を利用するには、PCやデバイスのスペックも重要です。
特に、CPUやメモリの性能が重要な役割を果たします。
まず、PCのシステム情報を確認し、CPUとメモリのスペックをチェックします。
Zoomの背景ぼかし機能には、少なくともIntel i3プロセッサと4GBのメモリが必要です。
これらの要件を満たしていない場合、デバイスのアップグレードを検討する必要があります。
また、他のアプリケーションを終了してメモリを解放することも効果的です。
Zoomでのぼかし設定方法
Zoomで背景をぼかす機能を正しく設定するためには、いくつかのステップがあります。
このセクションでは、Zoomの設定メニューからぼかしを選択する方法と、その適用方法について詳しく説明します。
これにより、背景をぼかす機能を効果的に利用できるようになります。
設定メニューからぼかしを選択
まず、Zoomアプリを開きます。
次に、右上のプロフィールアイコンをクリックし、「設定」を選択します。
設定メニューが表示されたら、「背景とフィルター」タブをクリックします。
ここで、仮想背景のオプションが表示されます。
「ぼかし」オプションを選択し、背景をぼかす設定を有効にします。
この設定により、ビデオ通話中に背景が自動的にぼかされます。
ぼかしの適用方法と注意点
ぼかし設定が有効になった後、実際のビデオ通話でどのように適用されるかを確認します。
ビデオ通話中に背景がぼかされているかどうかを確認するために、自分のビデオプレビューをチェックします。
もしぼかしが正しく適用されていない場合は、一度ビデオをオフにし、再度オンにしてみてください。
また、通話中に背景が適切にぼかされていることを確認するために、適切なライティング環境を整えることも重要です。
背景が明るすぎたり暗すぎたりすると、ぼかし機能が正しく動作しないことがあります。
ぼかし機能が使えない場合の代替案
Zoomで背景をぼかす機能が使えない場合でも、いくつかの代替案があります。
物理的な背景対策やサードパーティツールを利用する方法について説明します。
これらの方法を活用することで、Zoom会議の背景を整えることができます。
物理的な背景対策
まず、最も簡単な代替案は物理的な背景対策を行うことです。
例えば、背景にシンプルな布やカーテンを設置することで、背景をすっきりさせることができます。
また、本棚や壁にポスターを貼るなど、自分の好みに合わせて背景を整えることも一つの方法です。
これにより、プロフェッショナルな雰囲気を保ちながらZoom会議に参加することができます。
サードパーティツールの利用
もう一つの代替案として、サードパーティツールを利用する方法があります。
例えば、OBS Studioなどの仮想カメラソフトウェアを使用することで、背景にフィルターをかけることができます。
この方法を利用すると、Zoomの設定に依存せずに背景をカスタマイズすることが可能です。
また、バーチャル背景を提供する他のビデオ会議ソフトウェアも検討してみると良いでしょう。
これにより、より柔軟に背景をコントロールすることができます。
Zoomでぼかし機能を快適に使うためのヒント
Zoomでぼかし機能を快適に使うためには、いくつかのヒントがあります。
アプリの定期的な更新や安定したインターネット接続を確保することで、快適なZoom体験が得られます。
以下では、具体的なヒントについて詳しく説明します。
定期的なアプリの更新
Zoomアプリを最新の状態に保つことは、ぼかし機能を快適に使うために非常に重要です。
新しいバージョンにはバグ修正や新機能の追加が含まれるため、常にアップデートを行うことをお勧めします。
定期的にアップデートを確認し、利用可能な場合はすぐにインストールしましょう。
これにより、最新の機能や改善点を利用することができます。
安定したインターネット接続を確保
Zoomでぼかし機能を快適に使うためには、安定したインターネット接続が必要です。
不安定な接続はビデオ品質を低下させ、ぼかし機能の効果も減少します。
可能であれば、有線接続を利用するか、Wi-Fiルーターの近くで利用することをお勧めします。
また、他のデバイスやアプリが帯域を占有しないように注意しましょう。
これにより、スムーズなビデオ通話を維持することができます。
Zoomでぼかしができない時の対処法と設定方法まとめ
Zoomで背景をぼかす機能を利用する際には、いくつかのポイントを押さえておくことが重要です。
この記事では、ぼかしができない場合の対処法や設定方法について詳しく解説してきました。
以下に、その要点をまとめます。
- Zoomアプリを最新バージョンに更新することで、新機能やバグ修正を利用できます。
- システム要件を確認し、デバイスのスペックがぼかし機能に対応しているか確認します。
- 仮想背景機能が有効になっているか、設定メニューから確認します。
- 物理的な背景対策やサードパーティツールを利用することで、代替の背景カスタマイズが可能です。
- 定期的なアプリの更新と安定したインターネット接続を確保することで、快適なZoom体験を維持します。
これらのポイントを押さえることで、Zoomでの背景ぼかし機能を最大限に活用することができます。
もし問題が発生した場合は、この記事の対処法を参考にして、迅速に対応しましょう。
これにより、プロフェッショナルなビデオ通話を実現できます。
この記事のまとめ
- Zoomで背景をぼかすための基本設定とシステム要件を確認
- 仮想背景機能が有効かを確認し、デバイスのスペックをチェック
- 背景がぼかせない場合の対処法と代替案の紹介
- 物理的な背景対策やサードパーティツールの利用方法
- 定期的なアプリの更新と安定したインターネット接続の重要性
関連記事:Zoomの背景ぼかし機能:設定から解決までの全ガイド
関連記事:Zoomで使える無料シンプル背景のおすすめ5選
関連記事:無料で使えるZoom背景画像!おすすめの部屋と最適サイズを解説