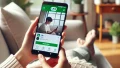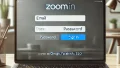Zoomを使った会議や授業の録画は、後で見返す際に非常に便利です。
しかし、スマホでの録画方法はPCとは少し異なるため、戸惑う方も多いのではないでしょうか。
この記事では、iPhoneとAndroidでZoomを録画する方法について詳しく解説します。
手順をしっかり押さえて、重要なミーティングを録画しておきましょう。
それでは、スマホでZoomを録画する方法を見ていきましょう!
関連記事:Zoomアプリ徹底解説:本物の見分け方から安全な使用方法まで
関連記事:Zoom通信料を節約!スマホで通信量を減らす設定方法
関連記事:Zoomライセンス完全ガイド:ユーザー登録から解約まで
この記事を読むとわかること
- スマホ(iPhone、Android)でZoomミーティングを録画する方法が理解できる
- Zoomアプリで録画機能を使うための条件や設定手順がわかる
- 録画データの管理方法や注意点を事前に確認して、失敗を防げる
スマホでZoomを録画する方法の基本
Zoomアプリを使ってスマホで録画する場合、PCとは異なる制限や条件があります。
基本的に、Zoomの無料プランではスマホ上での録画機能は使用できず、クラウド録画を利用するには有料プランが必要です。
また、録画機能が使用できる場合でも、正しい設定を行うことが大切です。
まずは、スマホでの録画に関する基本的な情報を確認しておきましょう。
Zoomアプリの制限とクラウド録画の利用
Zoomの無料プランでは、スマホでのローカル録画はサポートされていません。
録画をしたい場合は、有料プラン(プロ、ビジネス、エンタープライズなど)にアップグレードする必要があります。
有料プランでは、クラウドに録画データを保存でき、後からどのデバイスでもアクセス可能です。
クラウド録画を利用する際には、Zoomアプリ内でクラウド録画のオプションを有効にしておく必要があります。
スマホで録画するために必要な設定
スマホでZoomを録画するためには、まずアプリの設定を確認しましょう。
Zoomアプリの最新バージョンを使用していることを確認し、必要に応じてアップデートしてください。
また、クラウド録画を利用するには、Zoomにサインインした状態で会議を開始する必要があります。
会議中、画面の下にあるメニューから「録画」ボタンをタップすることで、録画が開始されます。
iPhoneでのZoom録画方法
iPhoneでは、Zoomアプリ内の録画機能を直接使用することはできませんが、iPhoneに内蔵されている画面録画機能を活用してZoomミーティングを録画することが可能です。
この機能を利用するには、事前に画面録画を有効にする設定が必要です。
手順に沿って設定を行い、スムーズに録画を開始できるよう準備しましょう。
それでは、iPhoneでの画面録画の手順を詳しく見ていきます。
iPhoneで画面録画を有効にする手順
まず、iPhoneの画面録画機能を有効にする必要があります。
画面録画は、コントロールセンターから簡単にアクセスできるため、以下の手順で設定しましょう。
- 「設定」アプリを開き、「コントロールセンター」をタップします。
- 「コントロールをカスタマイズ」を選び、リストから「画面収録」を追加します。
- コントロールセンターを表示し、録画アイコンが表示されることを確認します。
この設定を行うことで、いつでもZoomミーティングの録画を開始できるようになります。
iPhone:Zoomを使ったミーティングを録画する方法
画面録画機能を設定した後、Zoomミーティングを録画する方法は非常に簡単です。
まず、Zoomアプリでミーティングに参加し、録画を開始するタイミングになったらコントロールセンターを開き、録画アイコンをタップします。
録画が開始されると、iPhoneの画面に赤いステータスバーが表示され、録画中であることが確認できます。
録画を終了する際は、再度コントロールセンターを開き、録画アイコンをタップするか、赤いステータスバーをタップして停止します。
AndroidでのZoom録画方法
Androidでも、iPhone同様にZoomアプリ自体には録画機能がないため、端末の画面録画機能を利用する必要があります。
Androidには、ほとんどの最新端末で画面録画機能が標準搭載されています。
これを利用して、Zoomミーティングを簡単に録画することが可能です。
それでは、Androidでの画面録画設定とZoom録画の方法について説明します。
Androidでの画面録画の設定手順
Android端末によって多少異なりますが、ほとんどの場合は以下の手順で画面録画機能を有効にできます。
- 画面上部からクイック設定メニューを下にスワイプして開きます。
- 「画面録画」または「スクリーンレコーダー」をタップします。もし表示されていない場合は、「編集」をタップしてクイック設定に追加することができます。
- 録画設定を調整し、録音オプションを有効にします(必要に応じて「マイクからの音声」をオンにします)。
これで、画面録画がすぐに開始できる状態になります。
Zoomミーティング中に録画を開始しましょう。
Android:Zoomミーティングをスムーズに録画する方法
Zoomミーティング中に録画を開始するのは非常に簡単です。以下の手順に従ってください。
まず、Zoomアプリでミーティングに参加したら、Androidのクイック設定メニューを再度開き、先ほどの「画面録画」アイコンをタップします。
録画が開始されると、画面にカウントダウンが表示され、その後に録画がスタートします。
録画中は、録画中であることが分かる通知が表示されます。
録画を終了する際は、通知パネルから録画停止ボタンをタップするか、クイック設定メニューに戻って終了させます。
スマホでZoom録画を行う際の注意点
スマホでZoomを録画する際には、いくつかの注意点があります。
これらを事前に把握しておくことで、録画トラブルを避け、重要な会議や授業をしっかり保存できるようになります。
録画が失敗しないよう、アプリのバージョン確認や録画データの保存場所をしっかりと確認しておきましょう。
以下に、特に注意すべきポイントをまとめました。
Zoomアプリのバージョン確認
まず、Zoomアプリの最新バージョンを使用していることを確認する必要があります。
古いバージョンのアプリでは、機能の不具合や録画中のエラーが発生する可能性があるため、定期的にアップデートを行いましょう。
アップデートは、App Store(iPhone)やGoogle Playストア(Android)で確認できるので、Zoomアプリを最新の状態に保つことが重要です。
録画データの保存場所と管理方法
録画データの保存場所は、端末のストレージに保存されるため、事前に空き容量を確認しておきましょう。
特に長時間の録画では、動画ファイルが大きくなり、ストレージを圧迫することがあります。
録画後は、必要に応じてクラウドサービスや外部ストレージに保存し、端末内のデータを整理しましょう。
また、録画したデータの管理方法も考慮し、重要なデータを紛失しないようにバックアップを取っておくことをお勧めします。
Zoomの録画方法まとめ:スマホで確実に録画するコツ
スマホでZoomを録画する際、基本的な操作を覚えておくことで、会議や授業の重要な瞬間を見逃さずに記録できます。
iPhoneやAndroidのそれぞれの録画方法に加え、クラウド録画や画面録画機能をうまく活用することがポイントです。
最後に、スマホでZoomを録画する際の重要なコツをまとめましたので、確認しておきましょう。
1. 最新のアプリを常に使用する
Zoomアプリは、頻繁にアップデートされており、機能が改善されることがあります。
最新のバージョンを使用することで、録画に関する不具合を防ぎやすくなります。
2. 録画の前にストレージの空き容量を確認する
録画データは容量を大きく消費するため、事前にスマホのストレージに十分な空きがあることを確認しましょう。
ストレージ不足は録画の途中で停止してしまう原因となることがあります。
3. 録画データは適切に管理・バックアップする
録画後は、端末に保存されたデータをクラウドストレージや外部メディアに移してバックアップを取ることを忘れずに。
これにより、大切な録画データが消失するリスクを防げます。
これで、スマホでのZoom録画方法に関するすべての情報をお伝えしました。
これらの手順をしっかりと実践し、スマホでの録画をスムーズに行ってください。
この記事のまとめ
- スマホでZoomの録画は、無料プランでは制限がある。
- iPhoneでは、内蔵の画面録画機能を利用する。
- Androidでもクイック設定から画面録画が可能。
- Zoomアプリの最新バージョンを使用するのが重要。
- 録画データの保存先とストレージの確認が必須。
- クラウド録画は、有料プランでのみ利用可能。
関連記事:Zoomアプリ徹底解説:本物の見分け方から安全な使用方法まで
関連記事:Zoom通信料を節約!スマホで通信量を減らす設定方法
関連記事:Zoomライセンス完全ガイド:ユーザー登録から解約まで