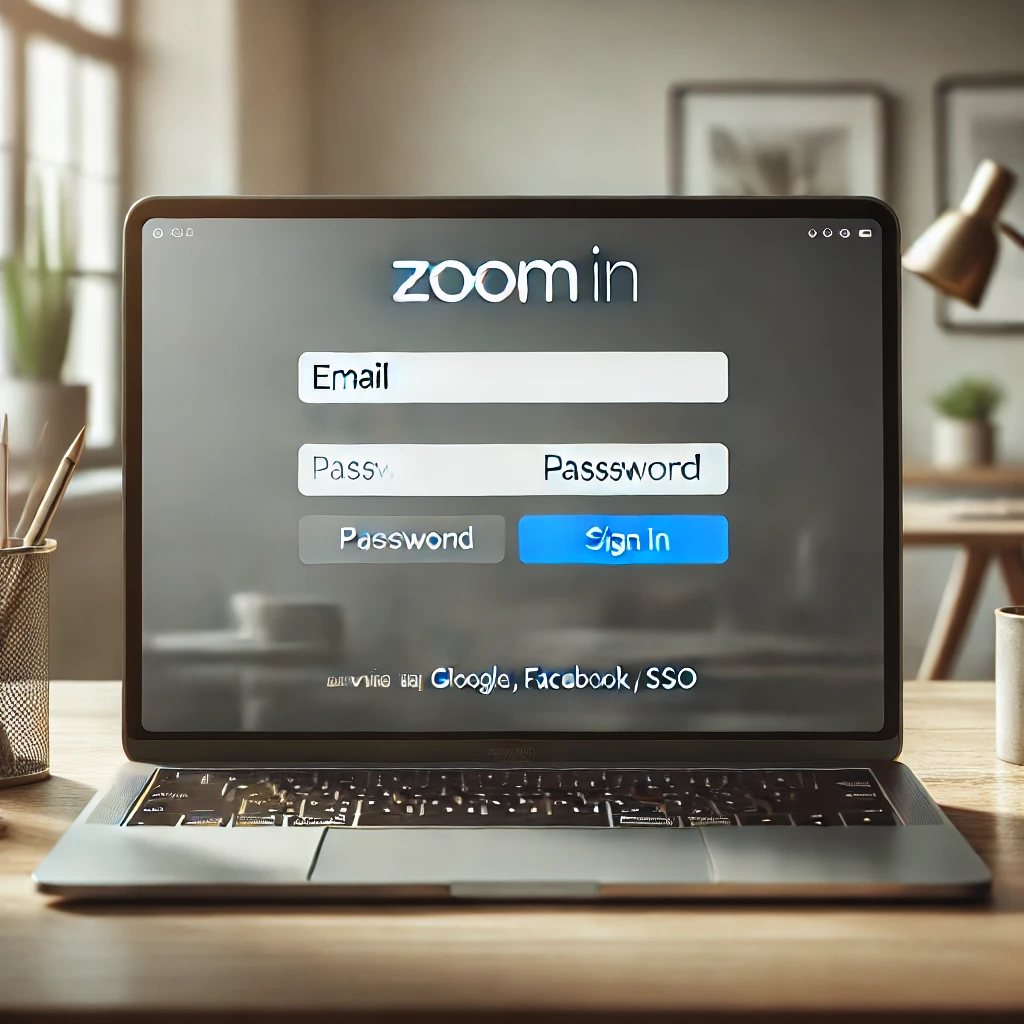Zoom.usは、オンライン会議やウェビナーに広く利用されているプラットフォームです。
サインイン手順とアプリのダウンロード方法を知っておくことで、スムーズにZoomを利用できます。
この記事では、Zoom.usへのサインイン方法と、アプリのダウンロード手順について詳しく説明します。
これからZoomを使い始める方も、ぜひ参考にしてください。
関連記事:Zoomアプリ徹底解説:本物の見分け方から安全な使用方法まで
関連記事:Zoomライセンス完全ガイド:ユーザー登録から解約まで
関連記事:Zoomで効果的に実施!定期ミーティングのスケジュールとベストプラクティス
この記事を読むとわかること
- Zoom.usでのサインイン方法と手順
- WindowsおよびMac版のZoomアプリのダウンロード方法
- アカウント作成やセキュリティ対策のポイント
Zoom.usでのサインイン方法を解説
Zoom.usでのサインインは、オンライン会議に参加するための最初のステップです。
ブラウザやアプリを使用して簡単にサインインできますが、どの方法が自分に合っているかを理解しておくことが大切です。
ここでは、ブラウザとアプリの両方を使ったサインイン手順について解説します。
ブラウザでのサインイン手順
まず、ブラウザでZoom.usの公式サイトにアクセスします。
サイトの右上にある「サインイン」ボタンをクリックすると、ログイン画面が表示されます。
そこで、登録したメールアドレスとパスワードを入力します。
GoogleやFacebookアカウントでもログイン可能ですが、会社や学校のアカウントを使う場合は、そのオプションを選択してください。
正しい情報を入力後、「サインイン」をクリックすれば、Zoomのダッシュボードにアクセスできます。
アプリを使ったサインイン手順
Zoomアプリを使う場合も、手順はほぼ同じです。
まず、インストール済みのZoomアプリを開きます。
アプリのトップ画面にある「サインイン」をタップし、ブラウザと同様にメールアドレスとパスワードを入力します。
アプリでもGoogleやFacebookアカウントを使ってサインインできますし、会社や学校のアカウントを使用することも可能です。
サインインに成功すると、すぐに会議のスケジュールや参加リンクにアクセスできる状態になります。
Zoom.usのダウンロード手順
Zoomを利用するには、デバイスに専用アプリをインストールする必要があります。
Zoom.us公式サイトから簡単にダウンロードできますが、OSごとに異なる手順を理解しておきましょう。
ここでは、Windows版とMac版のZoomアプリのダウンロード手順を詳しく解説します。
Windows版Zoomアプリのダウンロード
まず、ブラウザでZoom.usの公式サイトにアクセスします。
トップページの下部にある「ダウンロード」セクションをクリックします。
「ミーティング用Zoomクライアント」という項目が表示されるので、その右側にある「ダウンロード」ボタンをクリックしてください。
ダウンロードが完了したら、ファイルを開いてインストールを進めます。
インストールが完了すると、Zoomアプリが自動的に起動します。
ここで、すぐにサインインするか、会議に参加することができます。
Mac版Zoomアプリのダウンロード
Macの場合も、まずZoom.us公式サイトにアクセスします。
Windows版と同じく、「ダウンロード」セクションに移動し、「ミーティング用Zoomクライアント」の「ダウンロード」ボタンをクリックします。
ダウンロードしたファイルを開くと、インストーラーが表示されるので、指示に従ってインストールを進めます。
インストールが完了したら、Zoomアプリが自動で起動しますので、こちらもすぐにサインインまたは会議参加が可能です。
Zoom.usのサインインとダウンロードに関する注意点
Zoom.usを使用する際には、いくつかの注意点があります。
特にサインイン時やアプリのダウンロードにおいて、アカウント管理やセキュリティに気を付ける必要があります。
ここでは、アカウント作成のポイントと、最新版の確認方法について詳しく説明します。
アカウント作成のポイント
Zoomを利用するには、まずアカウントの作成が必要です。
メールアドレスを登録する際には、信頼できるアドレスを使用し、定期的にパスワードを変更することをお勧めします。
さらに、2段階認証を設定することで、アカウントのセキュリティを強化できます。
また、ビジネスや教育機関で使用する場合は、組織のアカウントを作成し、個人用とは別に管理するとよいでしょう。
最新版の確認方法
Zoomの機能やセキュリティ対策は、定期的に更新されています。
そのため、アプリを使用する際には最新版を確認することが重要です。
アプリの設定メニューから「アップデートの確認」を選択し、最新バージョンがリリースされていれば、すぐにアップデートを行いましょう。
最新の機能を使えるだけでなく、セキュリティ面でも安心して使用できるようになります。
Zoom.usサインインとダウンロードのまとめ
Zoom.usを利用するためには、まずサインインとアプリのダウンロードが必要です。
ブラウザやアプリを使って簡単にサインインでき、どちらも手順に沿って進めれば、特に難しいことはありません。
また、アカウントのセキュリティ強化や、常に最新版を使用することも重要です。
Zoomの使用方法をしっかりと理解し、スムーズにオンライン会議に参加できるように準備しましょう。
今後もZoomを使いこなすために、定期的にアカウントのセキュリティやアプリの更新を確認し、最適な状態で利用することをお勧めします。
これで、Zoom.usのサインイン方法とダウンロード手順についての解説は終了です。
この記事のまとめ
- Zoom.usでのサインイン方法を詳細に解説。
- WindowsおよびMac版Zoomアプリのダウンロード手順を紹介。
- アカウント作成時の注意点とセキュリティ強化策を説明。
- アプリの最新バージョン確認の重要性を強調。
関連記事:Zoomアプリ徹底解説:本物の見分け方から安全な使用方法まで
関連記事:Zoomライセンス完全ガイド:ユーザー登録から解約まで
関連記事:Zoomで効果的に実施!定期ミーティングのスケジュールとベストプラクティス