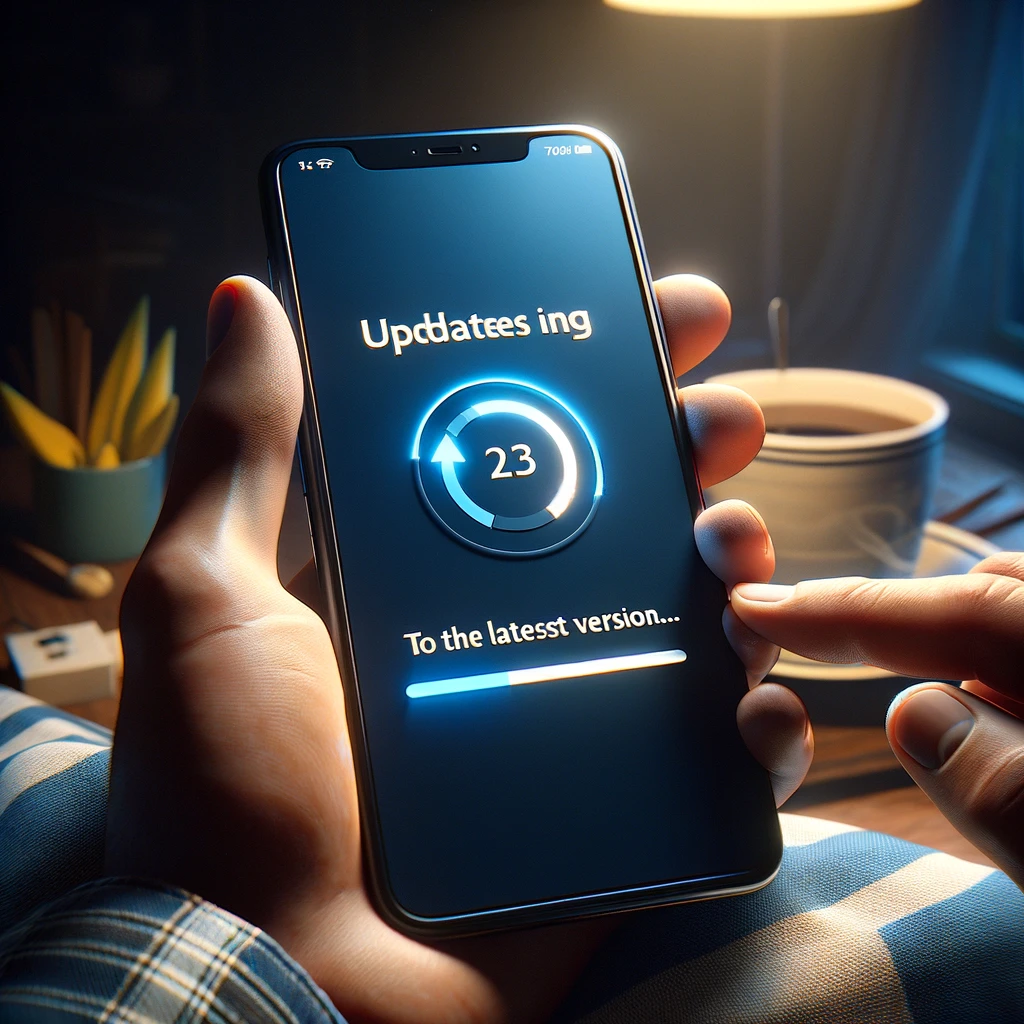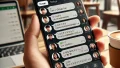Zoomの使用中に「更新が必要」と表示されたが、更新ができない場合は困りますよね。
この記事では、Zoomの更新ができない原因と、その対処法について詳しく解説します。
Zoomの更新に関する問題を解決し、スムーズに利用できるようにするための具体的な方法を紹介します。
関連記事:Zoom for Mac: 解決策と便利な機能の完全ガイド
関連記事:Zoomをインストールできない時の対処法とインストール不要で参加する方法
関連記事:Zoomアプリ徹底解説:本物の見分け方から安全な使用方法まで
この記事を読むとわかること
- Zoomの更新ができない原因と対処法
- 手動更新の方法と自動更新設定の確認方法
- 更新後に発生する可能性のある問題と古いバージョンを使用するリスク
Zoomの更新ができない原因とその理由
Zoomの更新ができない原因はいくつか考えられます。
インターネット接続の不安定さやストレージの空き容量不足など、さまざまな要因が影響を与えることがあります。
以下では、代表的な原因について詳しく説明しますので、適切な対策を講じるための参考にしてください。
インターネット接続の問題
Zoomの更新ができない最も一般的な原因の一つにインターネット接続の問題があります。
Zoomの更新には安定したインターネット接続が必要です。
接続が不安定である場合、更新ファイルのダウンロードが途中で途切れたり、エラーが発生したりすることがあります。
このような場合は、Wi-Fiの接続を確認し、可能であれば有線接続に切り替えるか、ルーターを再起動して接続状況を改善することをお勧めします。
ストレージの空き容量が不足している場合
Zoomの更新には、デバイスのストレージ容量が十分であることも重要です。
ストレージの空き容量が不足していると、更新ファイルのダウンロードやインストールができなくなります。
この問題を解決するには、不要なファイルやアプリを削除してストレージを確保することが必要です。
特に、動画や画像などの大きなファイルがストレージを圧迫していることが多いので、定期的な整理を行うと良いでしょう。
Zoomの更新が必要な場合の対処法
Zoomの更新が必要と表示された場合、迅速に対応することが重要です。
更新を怠ると、セキュリティリスクが高まったり、新しい機能が利用できなくなったりする可能性があります。
ここでは、Zoomの更新方法と、自動更新の設定確認について説明します。
手動での更新手順
まずは、手動でZoomを更新する方法について説明します。
手動更新は、Zoomの公式ウェブサイトから最新バージョンをダウンロードし、インストールする方法です。
具体的には、以下の手順を行います。
- Zoomの公式サイトにアクセスし、「ダウンロード」ページを開きます。
- 「Zoom クライアント」の最新バージョンをダウンロードします。
- ダウンロードが完了したら、インストーラーを実行し、画面の指示に従ってインストールを進めます。
この手順で、Zoomを最新バージョンに手動更新できます。
手動更新は、特に自動更新がうまくいかない場合に有効です。
自動更新の設定確認
Zoomには自動更新機能が搭載されており、設定が有効になっていれば、定期的に自動で最新バージョンに更新されます。
この設定を確認するには、Zoomのアプリを開き、設定メニューから「更新プログラムの自動インストール」をチェックします。
もし自動更新がオフになっている場合は、オンに切り替えることで、今後の更新を自動的に行うことができます。
自動更新を有効にしておくことで、常に最新の状態でZoomを利用でき、セキュリティリスクを低減することが可能です。
Zoomの更新に関するよくある質問
Zoomの更新に関して、よくある質問や疑問点を解決するための情報を提供します。
更新後に発生する可能性のある問題や、古いバージョンを使用するリスクについて理解しておくことが重要です。
以下で、これらのポイントについて詳しく説明します。
更新後に発生する可能性のある問題
Zoomを更新した後、時折、予期しない問題が発生することがあります。
例えば、設定のリセットや、新しいバグの発生などが考えられます。
これらの問題が発生した場合、まずはZoomの設定を確認し、必要に応じて再調整してください。
また、公式サイトやサポートフォーラムで最新情報を確認することも有効です。
多くの場合、問題は一時的なものであり、次の更新で解決されることが多いです。
古いバージョンを使用するリスク
Zoomの更新を行わず、古いバージョンを使用し続けることは、さまざまなリスクを伴います。
セキュリティの脆弱性が残ったままになるため、不正アクセスやデータ漏洩の危険性が高まります。
また、新しい機能や改善された性能を利用できないため、効率的なコミュニケーションが難しくなる場合があります。
これらのリスクを避けるためにも、定期的なアップデートを心がけることが重要です。
最新バージョンを使用することで、安心してZoomを利用できる環境が整います。
Zoomの更新ができない時のまとめ
Zoomの更新ができない場合、まずは原因を特定し、それに応じた対策を講じることが大切です。
インターネット接続の確認やストレージの空き容量を確保することが、問題解決への第一歩となります。
また、手動での更新や自動更新の設定を確認することで、最新バージョンを確実にインストールできるようになります。
Zoomの更新後に問題が発生した場合は、設定の見直しやサポート情報を参考に対応してください。
古いバージョンの使用はセキュリティリスクを伴うため、定期的な更新が欠かせません。
これらのポイントを押さえることで、Zoomを安全かつ快適に利用することができます。
この記事を参考に、Zoomの更新に関する問題をスムーズに解決してください。
最新の状態を保ち、快適なZoom体験をお楽しみください。
何か不明点があれば、いつでもサポートを利用しましょう。
この記事のまとめ
- Zoomの更新ができない原因は、接続やストレージ問題が主な原因
- 手動更新の手順や自動更新設定の確認が有効
- 更新後の問題対処法や、古いバージョン使用のリスクについても解説
関連記事:Zoom for Mac: 解決策と便利な機能の完全ガイド
関連記事:Zoomをインストールできない時の対処法とインストール不要で参加する方法
関連記事:Zoomアプリ徹底解説:本物の見分け方から安全な使用方法まで