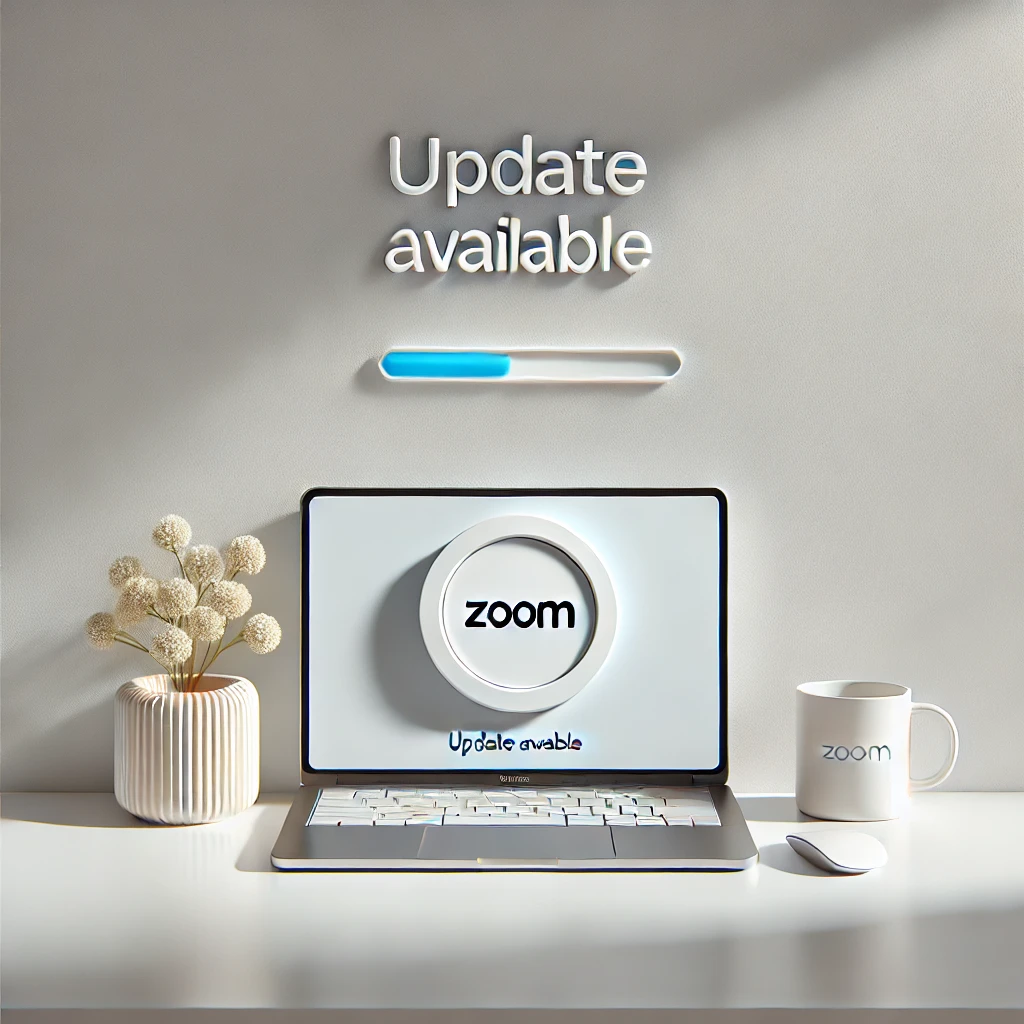Zoomを快適に使用するためには、定期的なバージョンアップが必要です。
しかし、バージョンアップできない問題に直面することもあります。
この記事では、Zoomのバージョンアップ方法を詳しく解説し、バージョンアップできない場合の対処法についてもご紹介します。
Zoomの利用者にとって便利な情報を提供しているので、ぜひ参考にしてください。
関連記事:Zoomアプリ徹底解説:本物の見分け方から安全な使用方法まで
関連記事:Zoomプロフィール画像の削除:誰でもできる簡単操作
関連記事:Zoomチャット履歴の保存・確認方法:ビジネスに役立つコツ
この記事を読むとわかること
- WindowsおよびMacでのZoomのバージョンアップ手順
- Zoomがバージョンアップできない場合の原因と対処法
- スムーズにZoomをバージョンアップするためのポイント
Zoomのバージョンアップ方法
Zoomを最新バージョンに保つことは、新機能の利用やセキュリティ向上において非常に重要です。
WindowsやMacなど、各プラットフォームでのバージョンアップ手順は少し異なりますが、どちらも簡単に実行できます。
以下では、WindowsおよびMacそれぞれのバージョンアップ手順を説明しますので、ご自身の環境に合わせて確認してください。
バージョンアップを定期的に行うことで、Zoomを常に快適かつ安全に利用することができます。
WindowsでのZoomバージョンアップ手順
Windows版Zoomのバージョンアップは、公式サイトまたはZoomアプリから簡単に行うことができます。
以下の手順に従って、最新バージョンへアップデートしましょう。
- Zoomを起動し、アプリ右上にあるプロフィールアイコンをクリックします。
- ドロップダウンメニューから「アップデートを確認」を選択します。
- 新しいバージョンが利用可能な場合は、ダウンロードとインストールが自動的に開始されます。
この方法で、簡単に最新のZoomバージョンを手に入れることができます。
MacでのZoomバージョンアップ手順
MacでもWindows同様、Zoomのバージョンアップは非常に簡単です。
以下の手順に従って進めましょう。
- Zoomを起動し、メニューバーの「Zoom.us」をクリックします。
- 「アップデートを確認」を選択し、もしアップデートが利用可能であれば、インストールのオプションが表示されます。
- 指示に従ってアップデートを完了させてください。
Mac版でも簡単に最新のバージョンを入手でき、Zoomの機能や安全性を保つことができます。
Zoomがバージョンアップできない場合の原因と対処法
Zoomのバージョンアップがうまく進まない場合、さまざまな原因が考えられます。
ここでは、よくある原因とその対処法について解説します。
問題の原因を把握し、適切な対策を講じることで、スムーズにZoomをバージョンアップできます。
以下では、インターネット接続の問題やデバイスのストレージ不足、セキュリティソフトによるブロックといった一般的な原因を取り上げ、それぞれの対処方法を詳しく説明します。
バージョンアップのトラブルに悩んでいる方は、ぜひ参考にしてください。
インターネット接続の問題
Zoomのバージョンアップが失敗する最も一般的な原因の一つは、インターネット接続の不安定さです。
ダウンロード中に接続が途切れると、アップデートが完了しないことがあります。
対処法としては、まずWi-Fi接続を確認し、安定しているかどうかを確認してください。
また、有線接続に切り替えることで、より安定したダウンロードが可能になります。
もし接続の問題が解決しない場合、ルーターの再起動やインターネットプロバイダーへの確認も有効な手段です。
デバイスのストレージ不足
ストレージが不足している場合、Zoomのアップデートが正常にインストールできないことがあります。
十分な空き容量を確保することが必要です。
まず、デバイスのストレージ状況を確認し、不要なファイルやアプリを削除して、アップデートに必要なスペースを確保しましょう。
特に、アプリのインストールには一定の空き容量が必要ですので、デバイス全体の空き容量をしっかりとチェックすることが重要です。
セキュリティソフトによるブロック
一部のセキュリティソフトやファイアウォールが、Zoomのアップデートをブロックしている場合があります。
この場合、セキュリティソフトの設定を見直す必要があります。
対処法としては、セキュリティソフトの設定で、Zoomのアップデートを許可するように調整しましょう。
一時的にソフトを無効にすることで、アップデートを試みることも有効です。
また、ファイアウォールの設定を確認し、Zoomの通信がブロックされていないかを確認することも重要です。
まとめ:Zoomのバージョンアップをスムーズに行うためのポイント
Zoomを最新のバージョンに保つことで、新機能の利用やセキュリティの強化が期待できます。
バージョンアップがスムーズにいかない場合でも、適切な対処法を知っておくことで問題を素早く解決できます。
特にインターネット接続の確認やストレージの空き容量の確保、そしてセキュリティソフトの設定をチェックすることは、バージョンアップ時に重要なポイントです。
これらの手順を事前に確認し、適切な対策を取ることで、Zoomのアップデートがよりスムーズに進むことでしょう。
定期的にZoomをアップデートし、常に最新の状態を保つことで、より快適で安全なオンラインコミュニケーションを楽しんでください。
この記事がZoomのバージョンアップに関する疑問解消に役立つことを願っています。
この記事のまとめ
- Zoomのバージョンアップ方法(Windows、Mac)について解説
- バージョンアップできない際の一般的な原因と対処法を紹介
- インターネット接続、ストレージ不足、セキュリティソフトに関する対策が提示
- スムーズにZoomをアップデートするための重要ポイントをまとめ
関連記事:Zoomアプリ徹底解説:本物の見分け方から安全な使用方法まで
関連記事:Zoomプロフィール画像の削除:誰でもできる簡単操作
関連記事:Zoomチャット履歴の保存・確認方法:ビジネスに役立つコツ