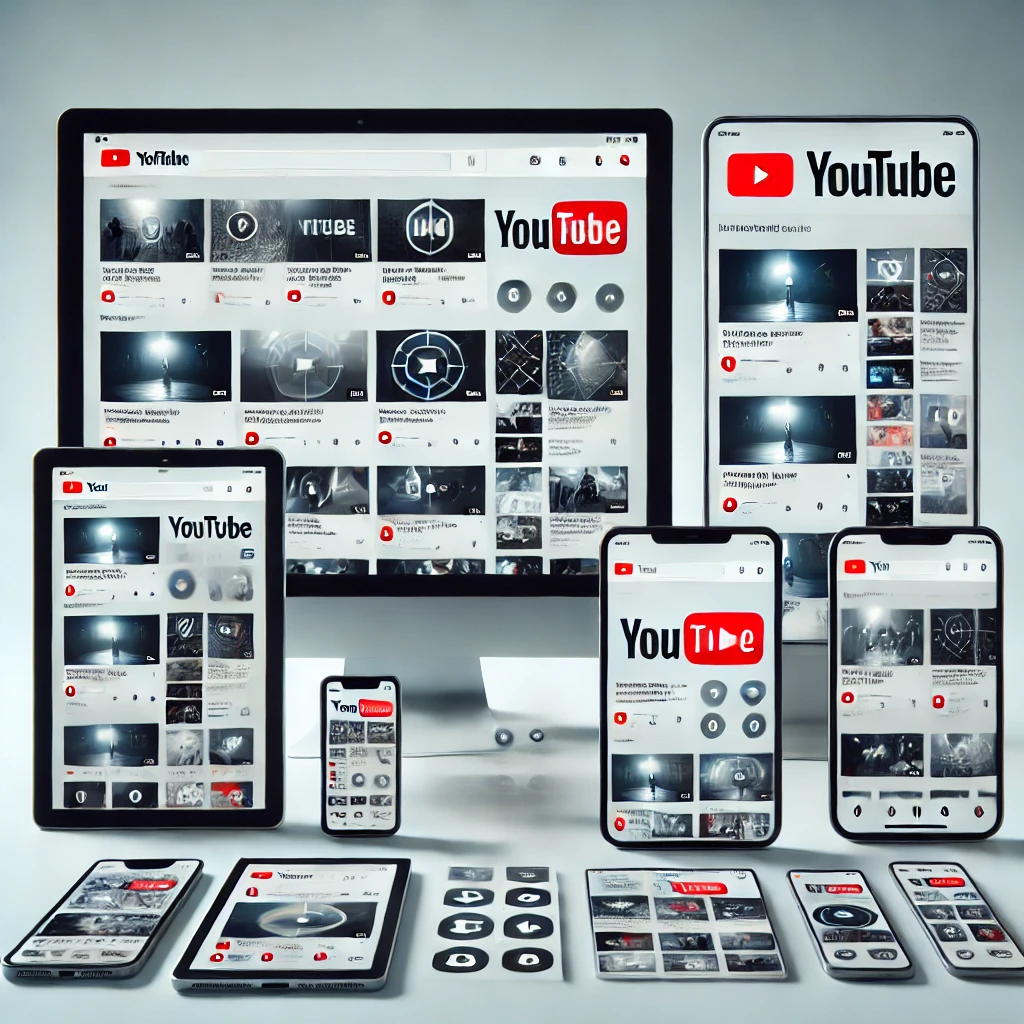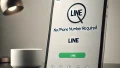ユーチューブを視聴していると、動画が終わった後に次の動画が自動で再生されることがあります。
この機能は便利ですが、時には煩わしく感じることもあります。
そんな時、自動再生機能をオフにすることで、意図しない再生を防ぐことができます。
この記事では、ユーチューブの自動再生をオフにする方法について、デバイス別に詳しく解説します。
関連記事:ユーチューブプレミアムの料金・ファミリーでの活用法!解約やお得な利用方法も紹介
関連記事:ユーチューブミュージックの料金とプレミアム機能、PCでの使い方を解説!
関連記事:ユーチューブ収入の仕組みと計算方法、条件や再生回数の関係を解説!
この記事を読むとわかること
- ユーチューブの自動再生をオフにする具体的な手順
- デバイス別の設定方法と注意点
- 自動再生機能に関するよくある問題の解決法
ユーチューブの自動再生をオフにする基本的な方法
ユーチューブの自動再生は、便利な反面、不要な動画が流れる原因にもなります。
デバイスによって設定方法が異なるため、それぞれの手順を確認することが重要です。
以下では、デスクトップ版とスマートフォンアプリ版での設定方法をご紹介します。
デスクトップ版ユーチューブで自動再生をオフにする手順
デスクトップ版ユーチューブでは、次の手順で自動再生を簡単にオフにすることができます。
- ユーチューブにアクセスし、任意の動画を再生します。
- 動画プレーヤーの右上にある自動再生スイッチを探します。
- スイッチをクリックして「オフ」に切り替えます。
この設定はアカウント全体に適用され、再度オンにしない限り保持されます。
スマートフォンアプリで自動再生をオフにする方法
スマートフォン版のユーチューブアプリでも、自動再生をオフにすることが可能です。
以下の手順に従ってください。
- ユーチューブアプリを開き、プロフィールアイコンをタップします。
- 「設定」メニューから「全般」を選択します。
- 表示される項目の中から「自動再生」を見つけます。
- スイッチをタップしてオフに切り替えます。
スマートフォンの場合、アプリを最新バージョンに更新しておくことをおすすめします。
自動再生をオフにする際の注意点
自動再生機能をオフにすることは簡単ですが、場合によっては設定が保存されなかったり、意図しない挙動をすることがあります。
ここでは、よくある問題とその解決方法について解説します。
これらの対処方法を知っておくことで、より快適にユーチューブを利用できるでしょう。
設定が保存されない場合の対処方法
自動再生設定をオフにしても、再びオンに戻ってしまうケースがあります。
このような場合、以下の点を確認してください。
- アカウントにログインしているか確認してください。ログインしていない場合、設定が保持されません。
- ブラウザやアプリのキャッシュをクリアして、再設定を試みてください。
- ユーチューブの最新バージョンを使用しているか確認します。
これらの手順で問題が解決しない場合、公式のサポートページを確認することをおすすめします。
オフにしても再生される場合のトラブルシューティング
自動再生をオフにしているにもかかわらず、動画が再生される場合は以下の可能性を考慮してください。
- ブラウザ拡張機能が原因で設定が干渉している可能性があります。
- アプリのバックグラウンド再生設定が有効になっている場合、再生が続くことがあります。
- ネットワーク接続が一時的に不安定で、設定が反映されないこともあります。
これらの問題を解決するためには、ブラウザ拡張機能を無効化する、アプリ設定を再確認する、またはデバイスを再起動することをお試しください。
特定の状況で自動再生をオフにする方法
ユーチューブの自動再生機能は、デフォルトでオンになっていることが多いですが、特定の状況に応じて設定を変更することができます。
例えば、Wi-Fi接続時のみ自動再生をオフにしたり、モバイルデータ使用時のみに制限する設定があります。
ここでは、それぞれのケースでの具体的な設定方法をご紹介します。
Wi-Fi接続時だけ自動再生をオフにする設定
Wi-Fi接続時だけ自動再生をオフにすることで、データ使用量を最小限に抑えつつ、自分のペースで動画を視聴できます。手順は以下の通りです。
- ユーチューブアプリを開き、プロフィールアイコンをタップします。
- 「設定」→「自動再生」を選択します。
- 「Wi-Fi接続時のみ有効」のオプションをオンに切り替えます。
この設定を有効にすることで、Wi-Fi接続時のみ動画が自動再生されるようになります。
モバイルデータ使用時の自動再生設定の変更
モバイルデータ使用時には、データ容量の節約のために自動再生を完全にオフにすることが推奨されます。
- アプリの「設定」から「自動再生」を開きます。
- モバイルデータ使用時の設定を見つけてタップします。
- 「モバイルデータでの自動再生を無効」に切り替えます。
これにより、データ使用量を大幅に抑えつつ、意図しない動画再生を防ぐことができます。
ユーチューブの自動再生機能に関するよくある質問
ユーチューブの自動再生機能については、多くの方が疑問を持つことがあります。
ここでは、特に頻繁に寄せられる質問とその回答をまとめました。
これらの情報を参考にすることで、自動再生の設定に関する疑問を解消できるでしょう。
自動再生を完全に無効化することは可能?
現時点では、ユーチューブの自動再生機能を完全に無効化することはできません。ただし、次の設定を行うことでほぼ自動再生を防ぐことが可能です。
- デバイスごとに自動再生スイッチをオフに設定します。
- スマートテレビやゲーム機の場合も個別に設定が必要です。
- ブラウザのアドオンや拡張機能を利用して、よりカスタマイズした設定を行うことも検討してください。
これにより、ほぼすべての状況で自動再生を抑制することが可能です。
おすすめ動画の自動再生を防ぐ方法は?
おすすめ動画の自動再生は、特にスマートフォンアプリで目立つ問題です。以下の方法を試してみてください。
- アプリの「設定」→「フィードでの自動再生」から「オフ」に切り替える。
- 「Wi-Fi接続時のみ自動再生」設定を利用して、意図しない再生を減らす。
- アプリの通知設定を見直し、必要な情報のみ表示されるように調整。
これにより、意図しない動画の再生を効果的に防ぐことができます。
ユーチューブの自動再生オフに関するまとめ
ユーチューブの自動再生機能は便利ですが、時にはユーザーの意図しない再生を引き起こすこともあります。
自動再生をオフにすることで、動画視聴をより自分のペースで楽しむことができます。
この記事でご紹介した方法を参考にして、デバイスや利用状況に応じた設定を行ってみてください。
特にデスクトップ版やスマートフォンアプリでの設定は簡単に行えるため、まずは試してみることをおすすめします。
また、トラブルが発生した場合の対処法や、特定の状況に応じた設定を知っておくことで、さらに快適な動画視聴体験が得られるでしょう。
ぜひこの情報を活用し、ユーチューブをより便利にお使いください。
この記事のまとめ
- ユーチューブの自動再生機能をオフにする方法を解説。
- デスクトップ版とスマートフォンアプリでの手順を詳しく紹介。
- 設定が保存されない場合や、問題発生時の対処法を説明。
- Wi-Fi接続やモバイルデータ使用時の設定変更についても触れる。
- おすすめ動画の自動再生を防ぐための具体的な方法を提案。
関連記事:ユーチューブプレミアムの料金・ファミリーでの活用法!解約やお得な利用方法も紹介
関連記事:ユーチューブミュージックの料金とプレミアム機能、PCでの使い方を解説!
関連記事:ユーチューブ収入の仕組みと計算方法、条件や再生回数の関係を解説!