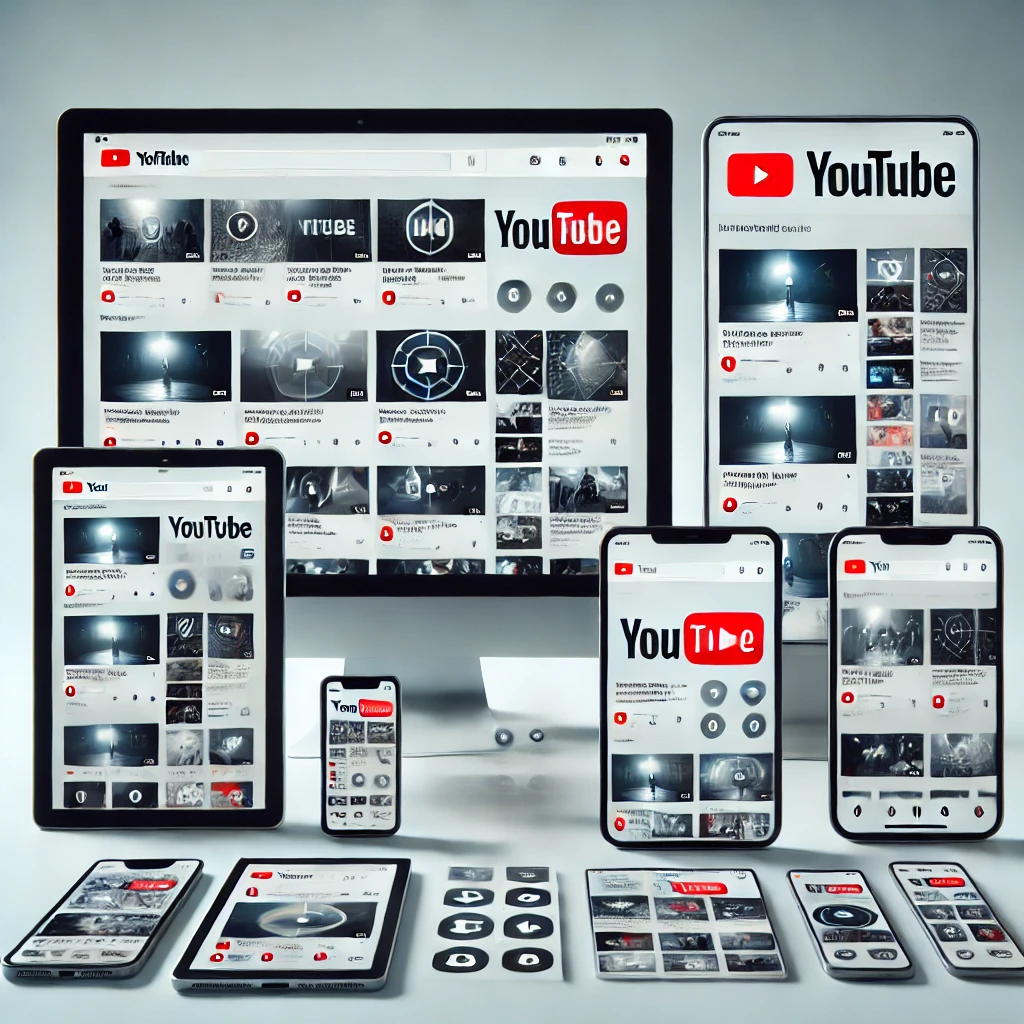この記事を読むとわかること
- 「画面サイズに合わせて拡大」オプションが表示されない原因
- スマホやPCでの表示方法や代替操作
- 快適な視聴に役立つ画面設定やモードの使い方
YouTubeを視聴中に「画面サイズに合わせて拡大」オプションが見当たらず困っていませんか?
スマホやPCによっては、設定項目が表示されなかったり、操作方法が異なることがあります。
本記事では、「画面サイズに合わせて拡大」が表示されない原因とその対処法を、デバイス別に詳しく解説します。
さらに、代替手段や設定方法の違いを画像付きで紹介し、操作ミスや機能の見落としを防ぎます。
「見つからない…」と悩んでいる方でも、この記事を読めばすぐに解決策が見つかります!
こちらの記事もおすすめ
「画面サイズに合わせて拡大」が表示されない原因
「YouTubeの『画面サイズに合わせて拡大』オプションが見当たらない」という問題に直面するユーザーが増えています。
このセクションでは、その原因をデバイスや設定の違いに焦点を当てて解説します。
スマートフォンやタブレットでの非表示の原因
スマートフォンやタブレットで「画面サイズに合わせて拡大」オプションが表示されない主な原因は、デバイスの仕様やアプリのバージョンによるものです。
例えば、iPadではこのオプションが表示されないことが報告されています。
これは、iPadのYouTubeアプリがiPhoneとは異なるUI設計を採用しているためです。
また、Androidデバイスでも、アプリのバージョンが古い場合や、特定の機種ではオプションが表示されないことがあります。
PCブラウザでの非表示の原因
PCのブラウザで「画面サイズに合わせて拡大」オプションが見当たらない場合、主な原因はブラウザのズーム設定やYouTubeのプレーヤー設定にあります。
ブラウザのズームレベルが100%以外に設定されていると、YouTubeのUIが正常に表示されないことがあります。
また、YouTubeのプレーヤー設定で「シアターモード」や「全画面表示」が有効になっていると、他のオプションが隠れてしまうことがあります。
さらに、ブラウザの拡張機能やアドオンがYouTubeの表示に影響を与えている可能性も考えられます。
スマホやPCで「画面サイズに合わせて拡大」する代替手段
「画面サイズに合わせて拡大」オプションが表示されない場合でも、別の方法でYouTube動画の画面を拡大して快適に視聴することが可能です。
このセクションでは、スマホとPCそれぞれの代替手段を紹介します。
特別な設定やアプリを使わずにすぐに実践できる方法ばかりなので、ぜひ参考にしてください。
スマートフォンでのピンチ操作と全画面表示
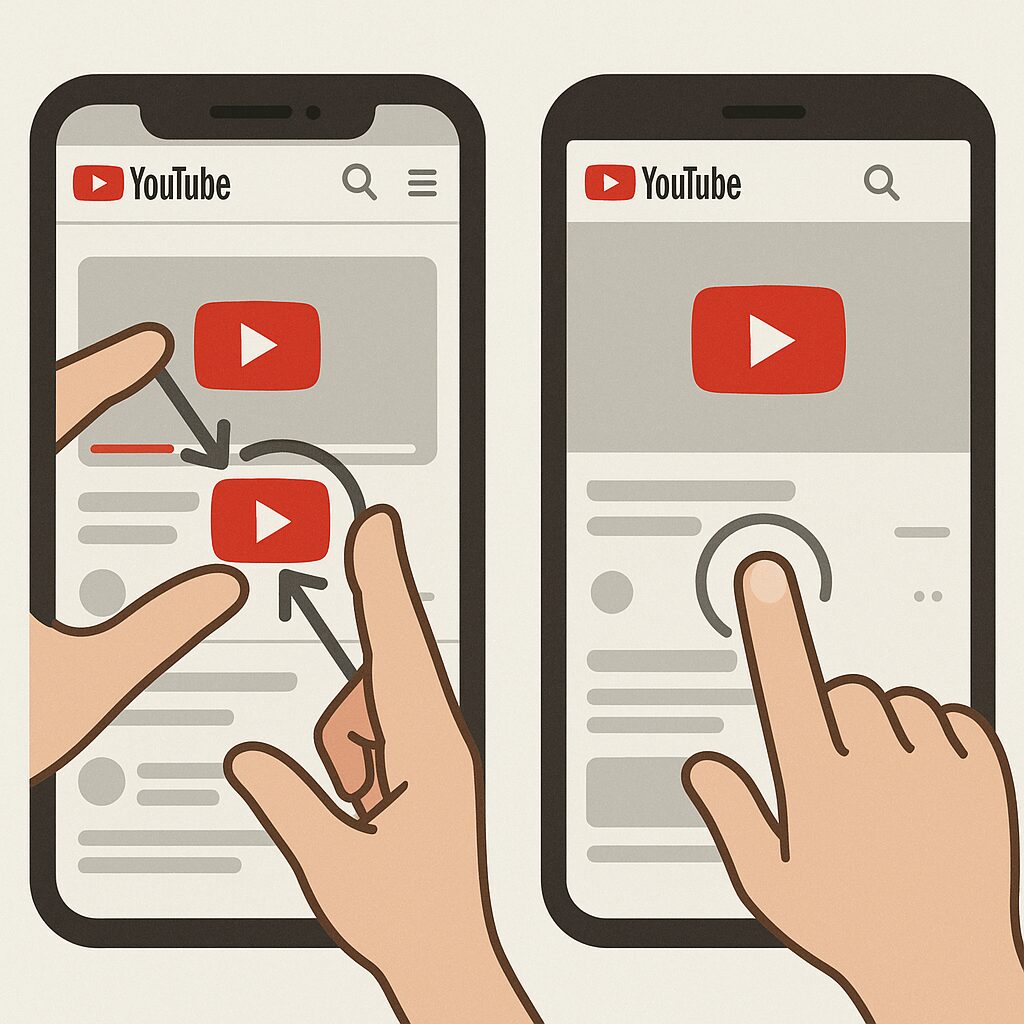
スマートフォンでは、「ピンチ操作」と「全画面モード」の活用が有効な代替手段です。
ピンチ操作とは、2本の指で画面を広げるように動かすことで、動画画面を拡大表示できる操作です。
この方法は、特に縦長動画やワイド動画をフルスクリーンにしたい時に便利です。
また、動画をダブルタップすると、全画面表示に自動切り替えされる機能もあります。
画面サイズに合わせて拡大が見当たらなくても、これらの操作でほぼ同様の効果が得られます。
PCブラウザでのズーム機能とシアターモード
PCブラウザでの拡大手段としては、ブラウザのズーム機能を利用するのが簡単です。
たとえば、Windowsでは「Ctrl」+「+」キー、Macでは「Command」+「+」キーを押すことで、画面全体を拡大表示できます。
この操作により、YouTubeの動画エリアも拡大されるため、見やすさが向上します。
また、YouTubeのプレーヤー右下にある「シアターモード」ボタンをクリックすると、動画の表示範囲が広がり、集中しやすくなります。
拡大された表示が不要になった場合は、「Ctrl」+「0」でズームをリセットできます。
これらの方法を知っておくと、いつでも快適な視聴環境を確保できます。
こちらの記事もおすすめ
機種やアプリの違いによる表示の有無と注意点
YouTubeの「画面サイズに合わせて拡大」オプションは、すべての端末やアプリバージョンで常に表示されるわけではありません。
このセクションでは、どのような機種やアプリの条件でこのオプションが非表示になるのか、また表示される場合のパターンについて詳しく見ていきます。
iPadでは表示されないケースが多数
iPadでは、「画面サイズに合わせて拡大」オプションがYouTubeアプリ上で表示されないケースが多く確認されています。
これは、iPad版のYouTubeアプリがiPhoneとは異なるユーザーインターフェース設計を採用しているためです。
その結果、特定の画面設定やオプションが省略されることがあります。
また、Webブラウザ(SafariやChromeなど)でYouTubeを開いた場合も、アプリとは異なる表示になるため注意が必要です。
アプリとブラウザで挙動を比較することで、自分の端末で使える最適な表示方法を見つけられるかもしれません。
Android端末や古いアプリバージョンに注意
Androidスマートフォンでは、メーカーや機種によってYouTubeアプリの挙動が異なることがあります。
特にOSのバージョンやディスプレイ比率が独特な端末では、UIが調整されており、特定の設定項目が非表示になることもあります。
また、アプリのバージョンが古い場合には、「画面サイズに合わせて拡大」などの新しい機能がまだ実装されていないこともあるため、必ず最新版にアップデートするようにしましょう。
アプリのアップデートは、Google PlayやApp Storeから簡単に行えます。
特に、OSアップデート直後には一時的に機能が不安定になることもあるため、しばらく様子を見てから再確認するのもおすすめです。
全画面モードやシアターモードの活用で快適に視聴する方法

「画面サイズに合わせて拡大」オプションが使えない場合でも、YouTubeの「全画面モード」や「シアターモード」を使えば、動画をより大きく快適に視聴できます。
このセクションでは、それぞれのモードの特徴や使い方、場面に応じた活用法について紹介します。
全画面モード:最も拡大された視聴スタイル
「全画面モード」は、動画プレーヤーの右下にある四角形アイコンをクリックまたはタップするだけで、動画が画面全体に拡大される機能です。
このモードを使うことで、余計なUIをすべて排除し、没入感のある視聴体験が得られます。
特に映画や長尺の動画、解説系の動画などを集中して見たいときに効果的です。
スマートフォンでも、動画を横向きにして全画面化すると、ワイド表示が可能になります。
シアターモード:目に優しい画面構成
「シアターモード」は、PCブラウザでYouTubeを利用しているときに有効なモードで、動画の周囲が黒くなり背景と同化することで、目の負担を軽減しながら動画に集中しやすい設計です。
このモードは動画プレーヤー右下の小さな長方形アイコンで切り替えが可能で、全画面ほどではないが動画エリアを広げたいときにおすすめです。
また、コメント欄やおすすめ動画を同時に確認しながら視聴したいときにも便利です。
複数のタスクをこなしたい人や、情報収集しながら視聴したい人には最適な視聴スタイルです。
この記事のまとめ
- 「画面サイズに合わせて拡大」が表示されない原因を解説
- スマホやPCで使える代替操作を具体的に紹介
- 全画面やシアターモードを活用した快適視聴法を提案
こちらの記事もおすすめ