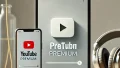YouTubeの名前を変更したいけれど、方法がわからないとお困りではありませんか?
実は、YouTubeアカウントの名前変更は数ステップで簡単にできるものの、変更回数の制限や影響範囲を理解することが重要です。
この記事では、YouTubeの名前変更方法とその際の注意点をわかりやすく解説します。
関連記事:ユーチューブの年齢制限の設定と解除方法を詳しく解説!
関連記事:ユーチューブプレミアムの料金・ファミリーでの活用法!解約やお得な利用方法も紹介
関連記事:YouTubeのコメントが見れない原因と履歴の確認方法
この記事を読むとわかること
- YouTubeの名前変更方法と各デバイスでの具体的手順
- 名前変更における制限やGoogleアカウントへの影響
- カスタムURL設定方法とそのメリット
YouTubeの名前変更手順:簡単なステップで設定完了
YouTubeアカウントの名前を変更するのは、シンプルな手順で実施できます。
PCとスマホそれぞれで方法が少し異なりますが、どちらも簡単に操作可能です。
以下で、PCとスマホアプリそれぞれの変更手順についてご紹介します。
PCでの名前変更手順
まずはPCでの名前変更方法です。YouTubeアカウントにログインし、YouTube Studioにアクセスすることから始まります。
- YouTube Studioにアクセスし、左側メニューの「カスタマイズ」をクリックします。
- 上部タブから「基本情報」を選びます。
- 「名前」欄の編集アイコンをクリックし、新しい名前を入力して「公開」ボタンをクリックします。
この手順で、YouTubeの名前が変更されます。
変更後は即時に反映されますが、場合によっては数分かかることもあります。
スマホアプリでの名前変更手順
スマホアプリからもYouTubeの名前を変更できます。
- まず、YouTubeアプリを開き右上のアカウントアイコンをタップします。
- 「あなたのチャンネル」を選択し、チャンネル画面が表示されたら「チャンネル編集」をタップします。
- 名前の右側にある編集アイコンをタップし、変更したい名前を入力します。
- 入力が完了したら「保存」をタップして終了です。
この方法で、スマホからも数タップで名前変更が可能です。
PCと同様に、変更が即時反映されますが、場合によって少し時間がかかることもあります。
これで、YouTubeの名前をPCとスマホのどちらからでも簡単に変更できるようになります。
YouTube名前変更の注意点と制限
YouTubeの名前変更は簡単にできますが、いくつかの注意点と制限を理解しておくことが大切です。
特に、変更回数の制限や、他のGoogleサービスに与える影響を把握することが重要です。
以下で、名前変更に際して知っておくべきポイントを詳しく解説します。
名前変更の回数制限について
YouTubeの名前変更は、回数に制限が設けられています。
YouTubeでは90日間に3回までしか名前変更ができません。
このため、安易に変更すると、しばらくの間希望の名前に戻せなくなる可能性があります。
また、一度変更した名前はすぐに全体に反映されるとは限らず、数分から数時間のラグが生じることもあります。
名前変更が他のGoogleサービスに与える影響
YouTubeの名前変更は、場合によってはGoogleアカウント全体に影響を与えることがあります。
特に、個人アカウントを使用している場合、YouTubeの名前を変更するとGmailやGoogleドライブの表示名も一緒に変更されます。
ただし、ビジネス向けのYouTubeブランドアカウントを使用している場合、YouTube専用の名前として設定できるため、他のGoogleサービスに影響が及ぶことはありません。
以上の点を踏まえて、慎重に名前を変更することが重要です。
YouTubeの名前変更が反映されるまでの時間
YouTubeで名前を変更しても、すぐに反映されない場合があります。
通常、反映には短時間で完了しますが、場合によっては数時間ほどかかることもあります。
ここでは、名前変更の反映時間と確認方法、もし反映されない場合の対処法について詳しく解説します。
反映にかかる時間と確認方法
YouTubeの名前変更は、基本的に数分から数時間で完了することが多いです。
しかし、アカウントに変更が集中する時間帯やシステムの影響で、まれに長時間かかる場合があります。
反映されたかを確認するには、ログアウトしてからYouTubeに再度ログインするか、別の端末で自分のチャンネルを閲覧してみるのが確実です。
反映されない場合の対処法
もし名前変更が反映されない場合は、いくつかの対策を試してみましょう。
- まず、YouTubeアプリやブラウザを再起動し、最新の状態に更新してみてください。
- 次に、キャッシュのクリアを行うと、変更内容が反映されやすくなる場合があります。
- それでも反映されない場合は、数時間置いてから再度確認するか、Googleサポートに問い合わせてみましょう。
これらの対策で、正常に名前変更が反映されることが多いです。
YouTubeチャンネルの名前変更とURLの関係
名前を変更した際に、チャンネルURLがどうなるのか気になる方も多いのではないでしょうか。
実は、名前変更だけではURLは変わりませんが、チャンネルのカスタムURLを設定することで、独自のURLを持つことが可能です。
以下で、URL変更の必要性やカスタムURLの設定方法について詳しく解説します。
URL変更の必要性と対応策
YouTubeの名前を変更しても、デフォルトのURLには影響がありません。
チャンネルのURLは、基本的に自動で生成される文字列が使用されるため、名前の変更だけでURLが変わることはありません。
ただし、ブランドの一貫性を保つために、名前に合わせてURLもカスタマイズしたい場合は、後述する方法でカスタムURLを設定することが可能です。
カスタムURL設定の方法
カスタムURLを設定するには、YouTubeのチャンネルが一定の条件を満たしている必要があります。
以下の条件を満たすことで、YouTubeはカスタムURLの設定が許可されます:
- チャンネル登録者が100人以上であること
- チャンネルが30日以上運営されていること
- チャンネルのアイコンとバナーが設定されていること
これらの条件を満たした場合、YouTube Studioの「カスタマイズ」セクションからカスタムURLを申請することができます。
申請が完了すると、名前に合ったわかりやすいURLを使用することが可能です。
名前変更とURL変更の方法を理解することで、チャンネルのブランド価値がさらに高まります。
YouTubeの名前変更方法と注意点まとめ
YouTubeの名前変更は、シンプルな手順で誰でも実施できる反面、注意点や制限を理解しておくことが重要です。
ここまでに解説した内容をまとめ、安全に名前を変更するためのポイントを再確認しましょう。
まず、名前変更の手順については、PCやスマホから簡単に行えますが、90日間に3回までという制限があるため、頻繁に変更することは避けるべきです。
さらに、Googleアカウント全体に影響する場合がある点も注意が必要です。
また、名前変更後の反映には時間がかかることがあるため、即時反映されなくても焦らず、数時間待つことでほとんどの場合解決します。
名前とともにブランド価値を高めたい場合は、カスタムURLの設定も合わせて検討すると良いでしょう。
今回のまとめを参考に、YouTubeチャンネルの管理がスムーズに行えるようになれば幸いです。
ぜひ、名前変更やカスタムURL設定を活用し、より多くの視聴者にチャンネルの魅力を伝えていきましょう。
この記事のまとめ
- YouTubeの名前変更はPCとスマホから簡単にできる
- 名前変更は90日間で3回までと制限がある
- 個人アカウントの場合、他のGoogleサービスにも影響がある
- 名前変更の反映には時間がかかる場合もある
- カスタムURL設定でブランド価値を高められる
関連記事:ユーチューブの年齢制限の設定と解除方法を詳しく解説!
関連記事:ユーチューブプレミアムの料金・ファミリーでの活用法!解約やお得な利用方法も紹介
関連記事:YouTubeのコメントが見れない原因と履歴の確認方法