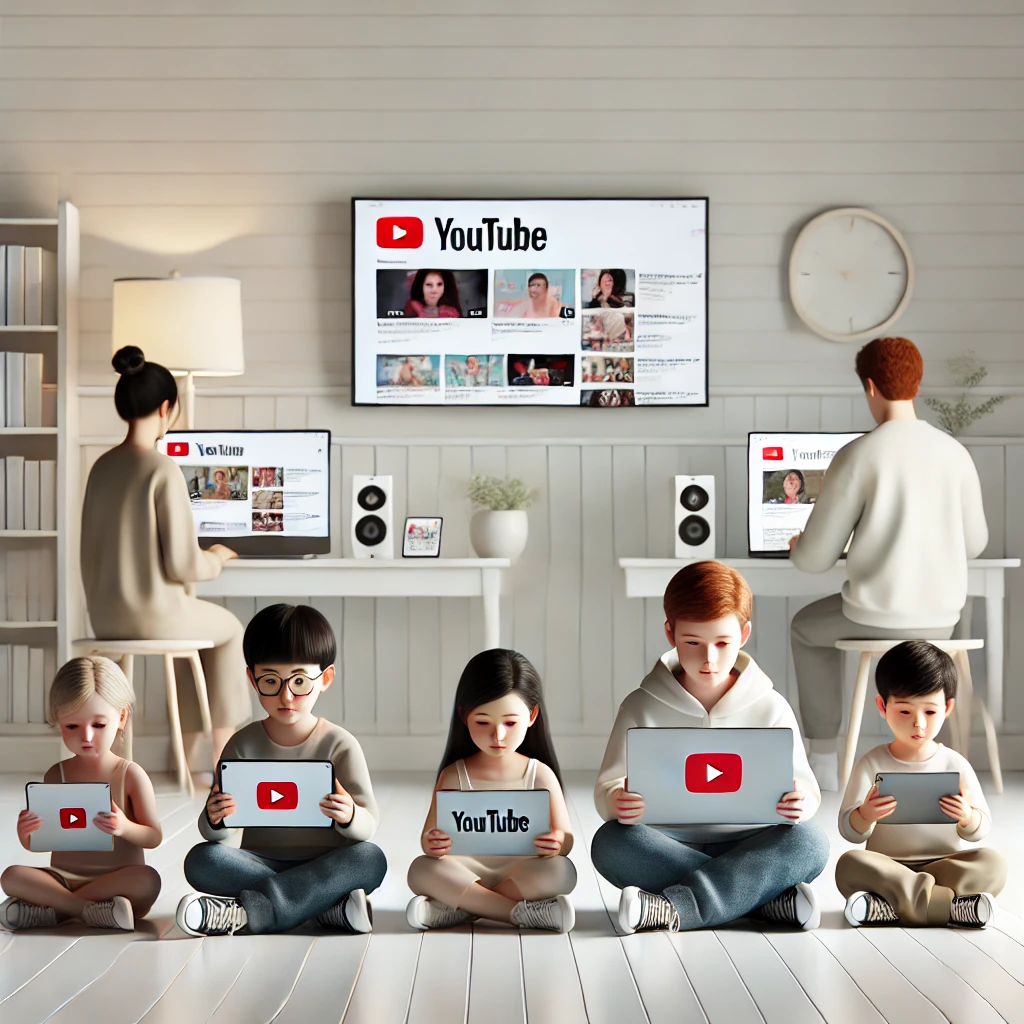動画を視聴しながら他のアプリを使いたいときに便利なのが、YouTubeのバックグラウンド再生機能です。
しかし、通常のYouTubeアプリではこの機能は有料サービスで提供されており、無料での利用には制限があります。
この記事では、YouTubeをバックグラウンド再生する方法をいくつかご紹介し、用途に合った最適な方法を解説します。
関連記事:ユーチューブ収入の仕組みと計算方法、条件や再生回数の関係を解説!
関連記事:ユーチューブプレミアムの料金・ファミリーでの活用法!解約やお得な利用方法も紹介
関連記事:ユーチューブの年齢制限の設定と解除方法を詳しく解説!
この記事を読むとわかること
- YouTubeバックグラウンド再生の便利さとその活用方法
- Premiumや無料での再生方法の違いと手順
- 他のストリーミングアプリでのバックグラウンド再生の可能性
YouTubeのバックグラウンド再生はなぜ便利?
YouTubeのバックグラウンド再生機能は、多くのユーザーにとって非常に便利な機能です。
特に音楽やポッドキャスト、ニュース解説など、音声コンテンツをメインで楽しむ場合、この機能を活用することでスマホやPCでの作業効率が上がります。
ここでは、バックグラウンド再生のメリットについて詳しく見ていきます。
音楽やポッドキャストのように楽しめる
バックグラウンド再生を使うことで、YouTube動画を音楽アプリやポッドキャストのように楽しむことが可能です。
特にYouTubeには、SpotifyやApple Musicにない楽曲やライブパフォーマンスの動画も多く、これを音楽プレイヤー代わりに利用できるのは大きな魅力です。
好きなアーティストの曲やミックスを再生しながら、同時にSNSやメールの確認、ブラウジングができるため、エンターテインメントと日常のタスクを両立できます。
ながら作業中でも映像を止めずに利用可能
バックグラウンド再生のもう一つのメリットは、映像を止めずに別の作業ができる点です。
例えば、料理中にレシピ動画を視聴しながら手順を確認したり、勉強や作業中に勉強動画やBGMとして使うなど、幅広い活用が可能です。
また、通勤中や移動中など、画面を見ることができない状況でも、音声を聞き続けることができるため、効率的に情報収集ができる点も多くの人に支持されています。
YouTube Premiumでバックグラウンド再生を利用する方法
YouTube Premiumは、YouTubeが提供する有料サービスで、バックグラウンド再生機能のほかにも広告なし視聴やオフライン再生などの利便性を提供しています。
このセクションでは、YouTube Premiumでバックグラウンド再生を利用する方法と、他の機能も含めたサービスの利点を解説します。
Premiumを活用することで、動画視聴がより快適になるので、さまざまなシーンで便利に使えるでしょう。
Premiumサービスの概要と利点
YouTube Premiumは、広告なしでの動画視聴やオフライン再生、バックグラウンド再生が可能な有料プランです。
広告が入らず、途切れることなく動画や音声を楽しめるため、特に頻繁にYouTubeを利用する人にはコストパフォーマンスが良い選択といえます。
また、YouTube Musicも利用可能なため、音楽ストリーミングと動画視聴の両方をまとめて楽しみたい方にもおすすめです。
月額料金と登録方法
YouTube Premiumの月額料金は一般的に約1,180円で、学生プランやファミリープランも用意されています。
また、初回登録時には1か月の無料トライアルも提供されているため、まずは気軽に体験してみるのも良いでしょう。
登録方法は、YouTubeアプリや公式サイトから簡単に行うことができ、支払い方法としてはクレジットカードやGoogle Playでの決済も選択可能です。
無料でYouTubeをバックグラウンド再生する裏技
多くの人がYouTubeのバックグラウンド再生を無料で楽しむ方法を探しています。
公式にはPremiumプランが必要ですが、いくつかの裏技を使うことで、無料でバックグラウンド再生を利用できる場合があります。
ここでは、ブラウザやスマホの機能を活用した方法を中心にご紹介します。
ブラウザを使って再生する方法
スマホのブラウザ(ChromeやSafariなど)を使うことで、無料でYouTubeをバックグラウンド再生することが可能です。
まずブラウザでYouTubeのサイトにアクセスし、デスクトップ表示に切り替えます。
その後、再生中にホーム画面に戻ると音声が自動的に停止しますが、通知バーから再生ボタンを押すことで再開できます。
スマホのピクチャーインピクチャーモードを活用
Androidや一部のiPhoneにはピクチャーインピクチャーモードが搭載されており、これを利用してバックグラウンド再生が可能です。
YouTubeアプリを開き、動画を全画面で再生した後にホーム画面に戻ると、小さなウィンドウで再生が続きます。
これにより、他のアプリを使用しながらも映像や音声を楽しむことができるので、効率的に活用できます。
iPhoneとAndroidでの設定手順
YouTubeをバックグラウンド再生する方法は、使用しているデバイスにより若干異なります。
ここでは、iPhoneとAndroidでの設定手順について、それぞれ詳しく解説します。
デバイスに合った方法で、YouTubeをより便利に利用しましょう。
iPhoneでバックグラウンド再生を行う手順
iPhoneでバックグラウンド再生を行うには、Safariなどのブラウザを利用する方法が効果的です。
SafariでYouTubeを開き、デスクトップモードに切り替えてから再生すると、ホーム画面に戻っても音声が停止しません。
通知センターから再生ボタンを押すことで、バックグラウンド再生が可能です。
Androidでの設定方法とコツ
Androidには、ピクチャーインピクチャー機能が標準搭載されているため、これを使うことで簡単にバックグラウンド再生が可能です。
設定で「ピクチャーインピクチャー」機能が有効になっているか確認し、YouTubeアプリで動画を再生しながらホームに戻るだけで再生が続きます。
また、ブラウザのデスクトップモードでも同様に再生可能で、手軽にバックグラウンド再生を楽しむことができます。
バックグラウンド再生が可能な他のアプリ・サービス
バックグラウンド再生の機能があるのはYouTubeだけではありません。
他にも、さまざまなアプリやサービスが音楽や動画のバックグラウンド再生に対応しており、それぞれに異なる特徴があります。
ここでは、YouTubeに代わる便利なアプリ・サービスをいくつかご紹介します。
おすすめの動画・音楽ストリーミングアプリ
SpotifyやApple Musicなどの音楽ストリーミングサービスは、バックグラウンド再生が標準機能として含まれています。
特に音楽をメインに楽しみたい場合は、広告なしでの再生が可能なプレミアムプランのあるこれらのサービスが便利です。
また、NetflixやAmazon Prime Videoといった動画配信サービスも、バックグラウンド再生に対応しているものが増えてきており、幅広いコンテンツをバックグラウンドで楽しむことができます。
無料で利用できる代替サービス
バックグラウンド再生が無料でできるサービスとしては、SoundCloudやPodcastアプリが挙げられます。
特にSoundCloudでは多くの音楽アーティストが楽曲を公開しており、無料プランでもバックグラウンドでの再生が可能です。
さらに、TEDやAudibleといったアプリも音声コンテンツを提供しており、学習やリスニングの素材としてバックグラウンド再生に便利です。
YouTubeバックグラウンド再生のまとめ
YouTubeのバックグラウンド再生は、音楽や音声コンテンツをより自由に楽しむために非常に便利な機能です。
YouTube Premiumを利用することで公式にバックグラウンド再生が可能となり、広告なしでの視聴やオフライン再生も可能です。
また、無料での再生方法としてブラウザやピクチャーインピクチャーモードを利用する裏技も有効です。
さらに、他の音楽や動画アプリでもバックグラウンド再生ができるものが多いため、用途に応じたアプリを使い分けることが重要です。
自分にとって最適な方法を見つけて、YouTubeやその他のストリーミングサービスを楽しんでください。
この記事で紹介した方法を活用し、日常生活のさまざまなシーンでYouTubeのバックグラウンド再生をお役立ていただければ幸いです。
この記事のまとめ
- YouTubeのバックグラウンド再生のメリットと利用方法を解説
- Premiumを利用した公式のバックグラウンド再生の特徴
- ブラウザやピクチャーインピクチャーモードを使った無料の裏技
- バックグラウンド再生が可能な他のアプリやサービスの紹介
- 日常での効率的な動画や音声コンテンツ活用法の提案
関連記事:ユーチューブ収入の仕組みと計算方法、条件や再生回数の関係を解説!
関連記事:ユーチューブプレミアムの料金・ファミリーでの活用法!解約やお得な利用方法も紹介
関連記事:ユーチューブの年齢制限の設定と解除方法を詳しく解説!