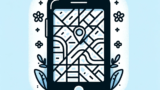パソコン使用中に日本語入力が突然できなくなった、あるいは英語と日本語の切り替えが上手く行かないといった経験はありませんか?
これらの問題は日常業務や学習に大きな支障をきたします。
本記事では、パソコンで日本語入力ができない、または入力切り替えに関する問題の原因とその解決法をわかりやすく解説します。
簡単な操作で解決できることが多いので、まずは以下の手順に従ってください。
関連記事:パソコンで簡単に大文字操作!キーボードの便利な使い方ガイド
関連記事:パソコンでひらがな入力ができない・解除する方法
関連記事:パソコンでの絵文字の出し方を徹底解説!ショートカットや白黒絵文字も紹介
この記事を読むとわかること
- パソコンで日本語入力ができない、切り替えがうまくいかない原因と対処法
- 日本語入力効率を上げる便利なショートカットキーとソフトウェアの選択
- 長期的な入力効率向上のためのアドバイスとトラブルシューティング
パソコンで日本語入力ができない原因
入力モードの確認
パソコンで日本語入力が突然できなくなる一番の原因は、入力モードが意図せずに変更されてしまうことにあります。
多くの場合、キーボードの「Alt」キーと「Shift」キーを同時に押すことで、日本語入力モードと英語入力モードを切り替えることができます。
このショートカットは知らず知らずのうちに実行されてしまうことがあり、その結果、日本語入力ができなくなってしまうのです。
キーボード設定の確認
もう一つの一般的な原因は、キーボードの設定が変更されてしまうことです。
特にWindowsの更新後などに設定がリセットされ、日本語入力ができなくなることがあります。
この問題を解決するには、コントロールパネルまたは設定メニューからキーボードの設定を確認し、必要に応じて日本語入力が有効になっているかを再度設定する必要があります。
入力ソフトウェアのトラブルシューティング
日本語入力を管理しているソフトウェア(IMEなど)に問題がある場合も、日本語入力ができなくなる原因となります。
このような場合、入力ソフトウェアの設定を確認するか、トラブルシューティング機能を利用して問題を解決することが求められます。
時には、ソフトウェアのアップデートが必要な場合もあります。
これらの基本的なチェックを行うことで、多くの場合、パソコンでの日本語入力問題が解決するはずです。
次の見出しでは、日本語入力と英語入力の切り替えがうまくいかない場合の具体的な対処法について解説します。
日本語入力切り替えができない問題の対処法
ショートカットキーの活用
日本語入力と英語入力の切り替えがうまくいかない場合、まず確認してほしいのがショートカットキーの利用です。
一般的に、「Alt」+「Shift」キーまたは「Ctrl」+「Space」キーで入力モードの切り替えが可能です。
このショートカットが機能していない場合、キーボードの設定や入力言語の設定を再確認する必要があります。
設定のリセットと再設定
ショートカットキーを利用しても日本語入力モードに切り替えられない場合、入力設定のリセットが有効な手段となることがあります。
特に、OSの大きなアップデート後に問題が発生することが多いため、設定メニューから入力言語設定を一度削除し、再度追加することで問題が解決する場合があります。
入力ソフトウェアの再インストール
上記の方法で問題が解決しない場合、日本語入力ソフトウェア(IME)の問題が考えられます。
この場合、IMEの再インストールまたは別の日本語入力ソフトウェアへの切り替えを検討してください。
再インストールには、公式ウェブサイトから最新のインストーラーをダウンロードし、指示に従って進めることが重要です。
これにより、多くの場合、日本語入力がスムーズに行えるようになります。
これらの対処法を試すことで、日本語入力切り替えの問題を解決できる可能性が高くなります。
次に、パソコンでの入力効率を上げるコツについて解説します。
パソコンでの入力効率を上げるコツ
便利なショートカットキー
日常的にパソコンを使用する際、入力効率を上げるために知っておくべき便利なショートカットキーがいくつかあります。
例えば、「Ctrl」+「C」でコピー、「Ctrl」+「V」で貼り付けといった基本的なものから、「Ctrl」+「Shift」+「N」で新しいフォルダを作成するなど、作業効率を大幅に向上させることができます。
これらのショートカットキーを覚えておくことで、マウス操作に頼ることなく素早く作業を行うことが可能になります。
推奨される日本語入力ソフトウェア
日本語入力の効率をさらに上げるためには、使いやすい入力ソフトウェアの選択も重要です。
Microsoft IMEやGoogle 日本語入力など、さまざまなソフトウェアがありますが、自分の入力スタイルに合ったものを選ぶことがポイントです。
これらのソフトウェアは、予測変換機能や単語登録機能を備えており、効率的な文章入力をサポートします。
利用するソフトウェアによっては、独自のショートカットキーや機能を提供している場合もあるため、機能を比較して最適なものを選びましょう。
これらのコツを活用することで、日常のパソコン使用時における入力効率が大幅に向上します。
作業のスピードアップだけでなく、疲労の軽減にもつながるため、ぜひ試してみてください。
まとめ
日本語入力・切り替え問題の簡単な解決法
この記事では、パソコンで日本語入力ができない、または入力の切り替えができないという問題の解決法をいくつか紹介しました。
入力モードの確認、キーボード設定の確認、入力ソフトウェアのトラブルシューティングなど、基本的な対処法から始めることが重要です。
また、ショートカットキーの活用や、入力効率を上げるためのソフトウェアの選択も、スムーズな日本語入力には欠かせません。
長期的な入力効率向上のためのアドバイス
最後に、長期的に入力効率を上げるためには、日々の使用習慣の見直しや、効率的なツールの積極的な導入が推奨されます。
日本語入力に関する問題は多くの場合、簡単な操作で解決することが可能ですので、本記事で紹介した対処法を試してみてください。
また、快適な入力環境を整えることで、日々のコンピュータ作業がより効率的かつ快適になることでしょう。
今回ご紹介した方法で解決しない場合は、PCメーカーやOS提供会社のサポートを受けるのも一つの手段です。
常に最新の情報を参考にしながら、より良いPCライフを送りましょう。
この記事のまとめ
- 日本語入力ができない、切り替えがうまくいかない原因は、入力モード変更やキーボード設定、IMEのトラブル。
- 対処法には、ショートカットキーの確認、設定のリセット、IMEの再インストールが有効。
- 入力効率を上げるには、便利なショートカットキーの活用と、使いやすい日本語入力ソフトウェアを選ぶこと。
- 長期的な解決には、使用習慣の見直しや、効率的なツールの導入が推奨される。
関連記事:パソコンで簡単に大文字操作!キーボードの便利な使い方ガイド
関連記事:パソコンでひらがな入力ができない・解除する方法
関連記事:パソコンでの絵文字の出し方を徹底解説!ショートカットや白黒絵文字も紹介