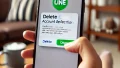スマホでダウンロードしたファイルがどこに保存されているのか、履歴を確認する方法が分からず困っている方も多いのではないでしょうか。
また、ダウンロード速度が遅いと感じたり、ダウンロードしたPDFをコンビニで印刷する方法を探している方もいるかもしれません。
この記事では、スマホのダウンロード履歴の見方、ダウンロード速度の改善方法、そしてPDFファイルをコンビニで印刷する手順まで、詳しく解説します。
関連記事:スマホでPDFが見れない・ダウンロードできない時の対処法
関連記事:スマホでワードをPDFに変換する方法と、文字数の確認テクニック
関連記事:Zoomのダウンロード方法と不要で参加する方法を解説!
この記事を読むとわかること
- AndroidとiPhoneでのダウンロード履歴の確認方法
- スマホのダウンロード速度を改善する具体的な方法
- スマホでダウンロードしたPDFをコンビニで印刷する手順
スマホのダウンロード履歴の見方と確認方法
スマホでダウンロードしたファイルを見つけられないと、どこに保存されたのか分からず困ってしまいます。
特に重要なファイルや写真、PDFなどを探すとき、ダウンロード履歴を確認することが役立ちます。
ここでは、AndroidとiPhoneそれぞれでのダウンロード履歴の確認方法について説明します。
Androidでのダウンロード履歴の確認方法
Androidデバイスでは、ダウンロードしたファイルは通常、デフォルトで「ダウンロード」フォルダに保存されます。
このフォルダにアクセスするためには、まず「ファイル管理アプリ」を開きます。
次に、アプリ内のメニューから「内部ストレージ」または「SDカード」を選択し、「ダウンロード」フォルダを探します。
ここに、これまでダウンロードしたファイルが一覧表示されるので、簡単に確認できます。
また、ブラウザアプリ(例:Chrome)のメニューから「ダウンロード履歴」を確認することもできます。
iPhoneでのダウンロード履歴の確認方法
iPhoneでは、ダウンロードしたファイルは主に「ファイル」アプリに保存されます。
ファイルアプリを開き、「最近使った項目」や「ブラウズ」タブを選択します。
「ブラウズ」タブ内の「ダウンロード」フォルダにアクセスすることで、ダウンロード履歴を確認できます。
さらに、Safariでダウンロードしたファイルの場合、Safariのダウンロードリストから直接確認することも可能です。
スマホのダウンロード速度が遅い場合の改善方法
スマホでファイルをダウンロードする際、速度が遅いと感じたことはありませんか?
これは、さまざまな要因が関係している可能性があります。
以下では、ダウンロード速度が遅くなる原因とその改善方法について説明します。
インターネット接続の確認
ダウンロード速度が遅い場合、まずインターネット接続を確認することが重要です。
Wi-Fi接続の場合、ルーターからの距離や障害物が信号を弱めていることが考えられます。
そのため、可能であればルーターの近くに移動し、再度ダウンロードを試みることをお勧めします。
また、モバイルデータでの接続時には、電波が十分に届いているか、通信速度制限がかかっていないかも確認してください。
ストレージ容量の確認と最適化
ストレージの容量が不足していると、ダウンロード速度が低下することがあります。
この場合、不要なファイルやアプリを削除してストレージ容量を確保することが効果的です。
特に、大量の写真や動画、使っていないアプリがストレージを圧迫していることがよくあります。
設定アプリの「ストレージ」セクションから、現在の使用状況を確認し、不要なデータを削除してみてください。
不要なアプリやファイルの削除
スマホにインストールされている不要なアプリやファイルが多いと、システム全体のパフォーマンスが低下し、ダウンロード速度にも影響を与える可能性があります。
不要なアプリをアンインストールし、使わないファイルを削除することで、スマホの動作が軽くなり、ダウンロード速度が改善されることがあります。
特に定期的に使用しないアプリは、スマホから削除することをお勧めします。
スマホでダウンロードしたPDFファイルをコンビニで印刷する方法
スマホでダウンロードしたPDFファイルを印刷したいとき、コンビニの印刷サービスが便利です。
ここでは、主要なコンビニエンスストアでの印刷方法と、スマホからの印刷手順について詳しく解説します。
初めて利用する方でも簡単にできるので、ぜひ試してみてください。
主要コンビニでの印刷サービスの利用方法
日本全国の主要なコンビニ、例えばセブンイレブン、ファミリーマート、ローソンでは、マルチコピー機を利用してPDFファイルを印刷できます。
まず、専用のアプリ(例:セブンイレブンの場合は「netprint」、ファミリーマートやローソンでは「PrintSmash」)をダウンロードし、印刷したいPDFファイルをアプリにアップロードします。
その後、コンビニのマルチコピー機で「ネットプリント」を選択し、アプリから取得した番号やQRコードを入力して印刷を行います。
スマホから印刷する際の注意点
スマホからコンビニで印刷する際には、Wi-Fi接続やモバイルデータの接続が安定していることを確認することが重要です。
また、印刷可能なファイル形式に注意し、PDFファイルが正しくアップロードされているか確認してからコンビニに向かいましょう。
さらに、印刷料金が発生するため、現金または電子マネーを準備しておくことを忘れないようにしてください。
まとめ:スマホのダウンロード履歴の確認とPDFファイルの印刷方法
この記事では、スマホのダウンロード履歴の確認方法、ダウンロード速度が遅い場合の改善方法、そしてダウンロードしたPDFファイルをコンビニで印刷する手順について解説しました。
まず、ダウンロード履歴の確認方法について、Androidでは「ファイル管理アプリ」から、iPhoneでは「ファイル」アプリから簡単に確認できることが分かりました。
また、ダウンロード速度が遅い場合は、インターネット接続の確認やストレージの最適化が有効な対策となります。
最後に、スマホでダウンロードしたPDFファイルをコンビニで印刷する方法について、専用アプリを活用し、簡単に印刷できることを学びました。
これらの知識を活用して、日常のスマホ利用をさらにスムーズに進めていきましょう。
この記事のまとめ
- AndroidとiPhoneでのダウンロード履歴の確認方法がわかる
- スマホのダウンロード速度を改善するための対策を紹介
- スマホでダウンロードしたPDFをコンビニで印刷する手順を説明
関連記事:スマホでPDFが見れない・ダウンロードできない時の対処法
関連記事:スマホでワードをPDFに変換する方法と、文字数の確認テクニック
関連記事:Zoomのダウンロード方法と不要で参加する方法を解説!