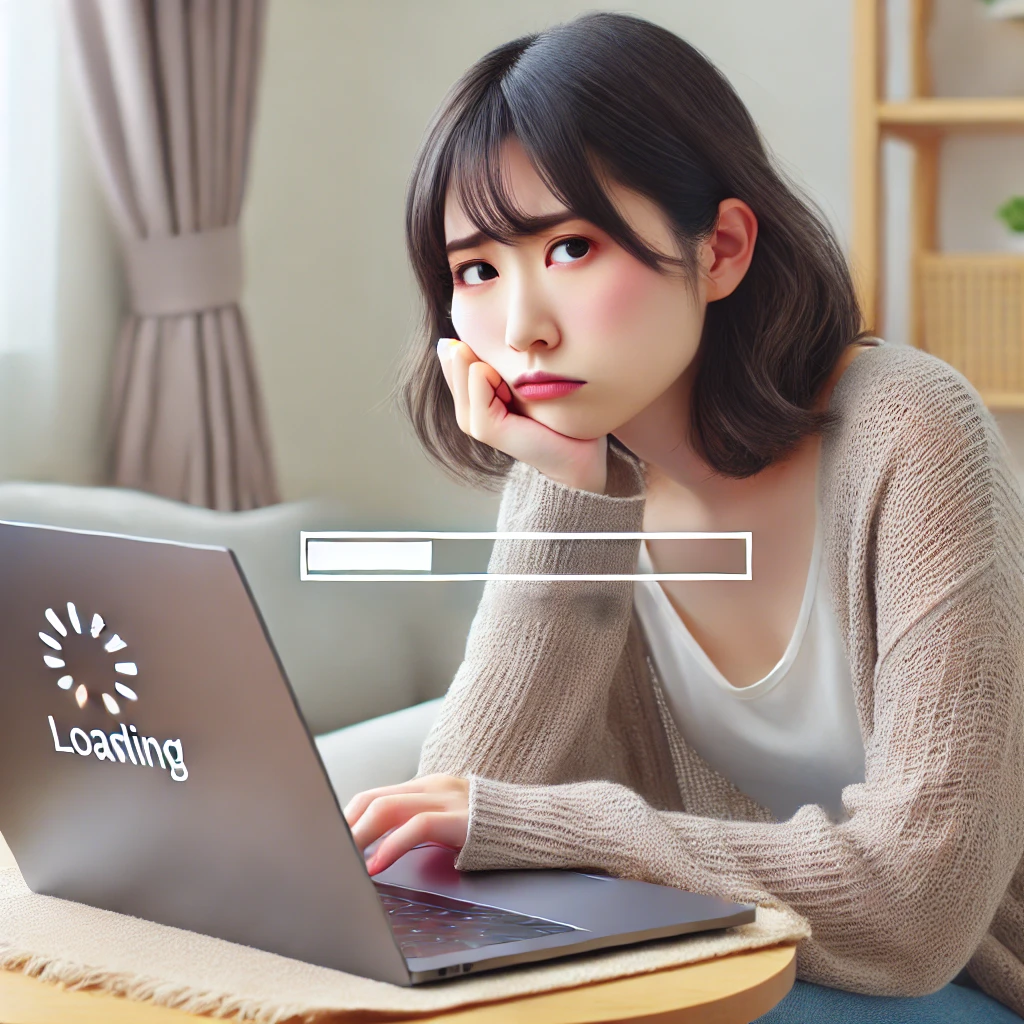パソコンでダウンロードしたファイルの削除方法や、ダウンロードが遅い原因に悩んでいませんか?
また、ダウンロードしたファイルがどこに保存されたのか分からず困った経験がある方も多いでしょう。
この記事では、パソコンのダウンロードが遅い原因や保存先に関する疑問を徹底的に解決します!
関連記事:パソコンの容量を増やす方法!外付けやSSDでゲームデータも安心保存
関連記事:パソコンがフリーズした時の対処法と強制終了の方法
関連記事:Windows 10 パソコンを軽くする設定方法とは?
この記事を読むとわかること
- ダウンロードしたファイルを削除する方法とその手順
- ダウンロード速度が遅い原因と具体的な改善策
- ダウンロードファイルの保存先確認や変更方法
ダウンロードしたファイルを削除する方法
パソコンのストレージを整理するためには、不要なダウンロードファイルを削除することが重要です。
特に大きなサイズのファイルは、ストレージを圧迫するだけでなく、システムパフォーマンスにも影響を与える可能性があります。
ここでは、WindowsとMacそれぞれでの削除手順を分かりやすく解説し、効率的な一括削除の方法についてもご紹介します。
Windowsでの削除手順
Windowsでは、ダウンロードしたファイルは通常「ダウンロード」フォルダに保存されます。
以下の手順で不要なファイルを削除しましょう:
- エクスプローラーを開き、左側メニューの「ダウンロード」をクリックします。
- 削除したいファイルを右クリックして「削除」を選択します。
- ゴミ箱に移動したファイルを完全に削除する場合は、ゴミ箱を右クリックして「ゴミ箱を空にする」を選びます。
Macでの削除手順
Macでは、「ダウンロード」フォルダにアクセスして不要なファイルを削除できます。
以下の操作を行います:
- Finderを開き、左側メニューから「ダウンロード」をクリックします。
- 不要なファイルを選択し、「Command + Delete」キーを押して削除します。
- 「ゴミ箱」を右クリックして「ゴミ箱を空にする」を選び、ファイルを完全に削除します。
一括削除やクリーンアップの方法
複数のファイルを一括で削除したい場合、以下の方法が便利です。
- 不要なファイルをShiftキーを押しながら選択し、右クリックで「削除」を選びます。
- Windowsでは「ディスククリーンアップ」ツールを使用して、不要な一時ファイルやダウンロードを削除することも可能です。
- Macでは「ストレージ管理」ツールを活用して、簡単にクリーンアップができます。
これらの方法を活用して、効率よくストレージを管理しましょう。
パソコンのダウンロードが遅い原因と対策
ダウンロードが遅いと感じるとき、その原因は複数考えられます。
ネット回線やデバイスの設定、ストレージの空き容量など、さまざまな要因が関係します。
ここでは、具体的な原因を特定し、解決するための対策を詳しく説明します。
ネット回線速度が遅い場合の対処法
ネット回線が遅いと、ダウンロード速度にも影響が出ます。
以下の方法で速度を確認し、問題があれば対処しましょう:
- Speedtest(公式サイト)で回線速度を測定します。
- 速度が遅い場合は、ルーターの再起動や接続場所の変更を試してみましょう。
- プロバイダに連絡して、契約プランの見直しや障害情報の確認を行います。
ブラウザやソフトの設定を見直す方法
ブラウザやダウンロードソフトの設定が最適化されていない場合も速度が遅くなります。
以下の改善策を試してください:
- 不要な拡張機能を無効化し、ブラウザを軽量化します。
- キャッシュを削除することで、ブラウザの動作を改善します。
- ダウンロードソフトの設定を確認し、同時ダウンロード数を減らすことで速度を向上させます。
ストレージやメモリ不足が原因の場合の対処法
パソコンのストレージやメモリが不足していると、ダウンロード速度にも影響を与えます。
以下の方法で対処しましょう:
- 不要なファイルやプログラムを削除し、ストレージの空きを確保します。
- RAMが不足している場合は、利用していないアプリケーションを終了させます。
- 外付けハードディスクやクラウドストレージを活用して、大容量ファイルを移動させます。
これらの対策を試すことで、ダウンロード速度の改善が期待できます。
ダウンロードしたファイルの保存先を確認する方法
パソコンでダウンロードしたファイルがどこに保存されたのか分からなくなった経験はありませんか?
通常、ダウンロードしたファイルは決まったフォルダに保存されますが、設定や操作によって保存先が異なる場合もあります。
ここでは、WindowsとMacの両方で保存先を確認する方法を解説します。
Windowsで保存先を確認する手順
Windowsでは、以下の手順でダウンロードしたファイルの保存先を確認できます:
- エクスプローラーを開き、左側メニューから「ダウンロード」フォルダをクリックします。
- 保存先を変更した場合は、ダウンロード時に使用したブラウザを開き、ダウンロード履歴を確認します。
- Google Chromeの場合、「設定」>「ダウンロード」から現在の保存先フォルダを確認できます。
Macで保存先を確認する手順
Macの場合、ダウンロードフォルダの確認手順は以下の通りです:
- Finderを開き、左側メニューから「ダウンロード」をクリックします。
- SafariやChromeなどのブラウザを使用している場合、設定画面でダウンロード保存先を確認できます。
- ダウンロード履歴も併せて確認すると、ファイルの場所が特定しやすくなります。
ダウンロードフォルダをデフォルト以外に変更する方法
保存先をカスタマイズしたい場合、以下の手順で変更が可能です:
- Google Chrome:設定メニューで「ダウンロード」セクションを開き、「保存先」を任意のフォルダに変更します。
- Safari(Mac):設定から「一般」タブを開き、「ダウンロード先」を選択してカスタマイズします。
- これにより、ダウンロードごとに保存先を指定する手間が省けます。
これらの方法を活用すれば、保存先の確認や管理がより簡単になります。
パソコンのダウンロードに関する悩みを解決するには?
パソコンのダウンロードに関する悩みは多岐にわたります。
遅いダウンロード速度や、ファイルの保存場所が分からなくなる問題は多くの人が直面する課題です。
ここでは、よくあるトラブルとその回避方法、効率的なファイル管理のコツについて詳しく解説します。
よくあるトラブルとその回避法
ダウンロードに関する一般的なトラブルと、それに対応する方法は以下の通りです:
- ダウンロードが途中で止まる: ネット接続を確認し、安定したWi-Fiや有線接続を使用してください。
- ダウンロードが開始されない: ブラウザのキャッシュをクリアし、再起動してから再試行します。
- 保存先を誤った: ダウンロード履歴からファイルを探し、正しい保存先に移動しましょう。
これらの対策を事前に知っておくことで、スムーズにトラブルを解決できます。
効率的なファイル管理のコツ
ダウンロードしたファイルを効率的に管理するためには、以下の方法を試してみてください:
- フォルダを整理: 定期的にダウンロードフォルダを確認し、不要なファイルを削除しましょう。
- 名前を付けて保存: ファイル名を分かりやすく編集することで、後から探しやすくなります。
- クラウドストレージの活用: OneDriveやGoogle Driveなどを利用して、重要なファイルを安全に保存します。
これらの管理方法を取り入れることで、ファイルを見失う心配が減ります。
ダウンロードを円滑に行うためのおすすめツール
ダウンロードのトラブルを回避するために、以下のツールの活用を検討してください:
- ダウンロードマネージャー: Free Download Managerなどのツールを利用することで、速度を最適化できます。
- ウイルス対策ソフト: ダウンロードファイルの安全性を確保し、悪意のあるソフトからパソコンを守ります。
- 速度測定ツール: Speedtestなどで回線速度を測定し、状況に応じた対策を立てましょう。
適切なツールを使えば、快適なダウンロード体験が実現できます。
パソコンのダウンロードに関するまとめ
この記事では、パソコンのダウンロードが遅い原因や保存先に関して、よくある疑問を解決するための方法を詳しく解説しました。
それぞれの問題を理解し、対策を実施することで、日々の作業がよりスムーズになるでしょう。
まず、ダウンロードしたファイルの削除方法について、WindowsとMacそれぞれの手順を解説しました。
不要なファイルを削除することでストレージを整理し、パソコンのパフォーマンスを向上させることが可能です。
次に、ダウンロードが遅い原因とその対策について取り上げました。
ネット回線やブラウザの設定、ストレージの容量を確認し、適切な改善策を講じることで、ストレスなくファイルをダウンロードできます。
さらに、ダウンロードしたファイルの保存先の確認方法や、保存先を変更する方法についても解説しました。
これにより、必要なファイルをすぐに見つけ出せる環境を整えられます。
最後に、ダウンロードに関する悩みを解決するためのツールや効率的な管理のコツをご紹介しました。
適切なツールを活用し、ファイル管理の習慣を身につけることで、パソコンの活用がより快適になるはずです。
これらのポイントを参考に、パソコンのダウンロードを効率化し、トラブルを最小限に抑えましょう。
次回ダウンロード時には、今回ご紹介した方法をぜひ実践してみてください。
この記事のまとめ
- パソコンのダウンロードファイルを削除する方法を解説
- ダウンロード速度が遅い原因とその改善策を紹介
- ダウンロードファイルの保存先確認や変更手順を詳述
- 効率的なファイル管理のコツとおすすめツールを提案
関連記事:パソコンの容量を増やす方法!外付けやSSDでゲームデータも安心保存
関連記事:パソコンがフリーズした時の対処法と強制終了の方法
関連記事:Windows 10 パソコンを軽くする設定方法とは?