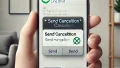スマートフォンでLINEを使っていると、動作が不安定になったりエラーが出たりすることがあります。
このような場合、再インストールが解決策となることがよくあります。
しかし、再インストールの際にトーク履歴が消えてしまうことなどを心配する方も多いでしょう。
本記事では、LINEアプリの再インストール方法と事前に確認しておくべき注意点について詳しく解説します。
これを読めば、スムーズにLINEを再インストールして問題を解決するための手順がわかります。
関連記事:LINEの送信取消しを徹底解説!期限や既読、削除方法も解説
関連記事:LINEを複数端末で使う裏ワザ!ログイン方法とiPadでの設定
関連記事:LINEを別端末でログインする方法と注意点
この記事を読むとわかること
- LINEアプリを再インストールする際の手順とメリット
- トーク履歴やログイン情報の事前準備方法
- 再インストール後の設定やトラブル対処法
LINEアプリを再インストールする理由とメリット
LINEアプリを再インストールする理由はさまざまです。
最も多いのはアプリの動作が不安定になった場合や、エラーが頻発して正常に使用できなくなった場合です。
再インストールを行うことで、これらの問題が解消されるケースが多いため、効果的な対処法として知られています。
また、アプリを最新バージョンに更新することで、セキュリティの強化や新機能の利用も可能になります。
アプリの動作が不安定な場合の対処法として
スマートフォンアプリは、データの蓄積や設定の変更が原因で動作が遅くなることがあります。
LINEアプリも例外ではなく、これによりチャット画面が固まる、通知が遅れるなどのトラブルが発生します。
このような問題に対しては、再インストールを行うことでデータがリセットされ、アプリが最適化されます。
再インストールは最も簡単かつ効果的な方法としておすすめです。
最新バージョンのインストールでエラーを解消
アプリのエラーの中には、古いバージョンを使用していることが原因となるものがあります。
開発元は定期的にバグ修正や機能改善を行っており、最新バージョンではこれらの問題が解消されています。
古いバージョンを使用していると、予期しないエラーや機能の制限に遭遇する可能性があります。
そのため、再インストールを行い、最新バージョンをインストールすることが重要です。
さらに、新機能が追加されることで、LINEの使用がより快適になります。
エラー解消だけでなく、新しい体験も得られるのが再インストールのメリットです。
LINEの再インストール前に確認すべきポイント
LINEアプリを再インストールする際には、事前にいくつかの重要な確認事項があります。
これを怠ると、トーク履歴が消えたり、アカウントに再ログインできなくなるリスクがあります。
特に、バックアップやログイン情報の確認は再インストール後のスムーズな復元に欠かせません。
以下に、再インストール前に行うべき準備を詳しく解説します。
トーク履歴のバックアップ方法
LINEの再インストールで最も心配されるのが、トーク履歴の消失です。
LINEアプリを削除すると、スマートフォンに保存されている履歴は全て消えてしまいます。
これを防ぐためには、再インストール前に必ずトーク履歴をバックアップしてください。
LINEアプリ内で「設定」→「トーク」→「トーク履歴のバックアップ・復元」から、GoogleドライブまたはiCloudを使用してバックアップを行います。
バックアップが完了すると、再インストール後に履歴を復元することが可能です。
操作方法は非常に簡単で数分で完了するため、ぜひ実施してください。
ログイン情報の確認と保存
再インストール後にLINEアカウントにアクセスするには、登録した電話番号、メールアドレス、パスワードのいずれかが必要です。
これらの情報を忘れてしまうとアカウントが利用できなくなるため、事前に確認してメモを取ることをお勧めします。
また、パスワードを忘れた場合は、LINEの「設定」→「アカウント」→「パスワード変更」から再設定が可能です。
さらに、Facebookアカウントと連携している場合は、それを利用してログインすることもできます。
ログイン方法を複数用意しておくと、安心して再インストールが行えます。
LINEアプリの再インストール手順
LINEアプリを再インストールする際には、正しい手順を踏むことが重要です。
これにより、エラーやデータ消失のリスクを最小限に抑えることができます。
ここでは、アプリの削除から再ダウンロード、初期設定までの流れを詳しく説明します。
これを参考にすれば、スムーズに再インストールを完了できるでしょう。
アプリの削除から再ダウンロードまでの流れ
まず、現在インストールされているLINEアプリを削除します。
削除方法は、iPhoneの場合はアイコンを長押しして「Appを削除」を選択、Androidの場合は「アンインストール」を選びます。
次に、アプリストア(App StoreまたはGoogle Play)を開き、LINEアプリを検索して再ダウンロードしてください。
削除と再インストールは基本的な作業ですが、手順を間違えるとデータが失われる可能性があるため注意が必要です。
初期設定とデータ復元の手順
再インストールが完了したら、アプリを開きログイン画面に進みます。
ここで、事前に確認した電話番号またはメールアドレス、パスワードを入力してログインします。
ログイン後、「トーク履歴を復元しますか?」という画面が表示されます。
この画面で、バックアップを取ったGoogleドライブまたはiCloudを選択し、履歴の復元を行います。
復元が完了したら、再インストール前と同じようにトーク履歴を閲覧できます。
この手順を正確に行うことで、データ消失を防ぐことができます。
最後に、通知設定やプロフィールの確認を行い、元通りの状態でLINEを使用できるようにしましょう。
再インストール後に発生しがちな問題と対処法
LINEアプリを再インストールした後、一部のユーザーがトラブルに遭遇することがあります。
これらの問題はほとんどの場合、簡単な手順で解決できます。
ここでは、再インストール後によく見られる問題と、それぞれの対処法を詳しく解説します。
この情報を参考にすれば、安心して再インストール作業を進めることができます。
トーク履歴が復元できない場合の対策
再インストール後、トーク履歴の復元がうまくいかないことがあります。
これにはいくつかの原因がありますが、主なものは以下の通りです。
- バックアップが正常に完了していない
- 異なるアカウントでログインしている
- インターネット接続の問題
まず、再インストール前に正しい手順でバックアップを取ったか確認してください。
また、ログイン時に使用した情報が正しいかを再度チェックします。
正確なログイン情報と安定したインターネット接続が復元の成功の鍵です。
通知設定や各種設定の再確認
再インストール後は通知設定やアプリの各種設定がリセットされていることがあります。
この場合、通知が届かなくなる、または不要な通知が増えるといった問題が発生します。
設定を元通りにするには、LINEアプリ内で「設定」→「通知」から通知のオン・オフやサウンドの調整を行ってください。
また、「トーク設定」や「プライバシー設定」も確認し、必要に応じて再設定します。
設定を元に戻すことで、快適にLINEを使用することが可能です。
さらに、再インストール後はLINE Payやスタンプ購入履歴などの連携サービスもチェックしましょう。
これにより、予期しないトラブルを回避できます。
LINEアプリ再インストールのまとめと注意点
LINEアプリの再インストールは、動作の不具合やエラーを解消するための有効な手段です。
しかし、適切な準備を行わなければ、トーク履歴の消失やログイン問題などのリスクがあります。
本記事では、再インストールをスムーズに進めるための手順と、注意点を詳しく解説しました。
最後に、重要なポイントを振り返り、再インストール作業を安心して進められるようにしましょう。
再インストールの準備として必ず行うべきことは以下の通りです。
- トーク履歴をバックアップする
- ログイン情報を確認・保存する
これらを怠ると、大切なデータが失われる可能性があります。
特に、バックアップを定期的に行う習慣をつけておくと、万が一の際に安心です。
また、再インストール後に発生する問題を回避するためには、初期設定と通知設定を正確に行うことが重要です。
「設定」メニューを活用して、再インストール前と同じ状態に戻すよう心掛けましょう。
以上の手順を守ることで、再インストール後もストレスなくLINEを利用することができます。
トラブルが発生した場合でも、本記事の内容を参考にすれば迅速に解決できるはずです。
ぜひ、これらの知識を活用して、LINEを快適にお使いください。
この記事のまとめ
- LINEアプリの再インストール方法を詳細に解説
- トーク履歴のバックアップ手順とログイン情報の確認方法
- 再インストール後の初期設定と設定の再確認手順
- トラブル対策として通知設定やアカウント連携を推奨
関連記事:LINEの送信取消しを徹底解説!期限や既読、削除方法も解説
関連記事:LINEを複数端末で使う裏ワザ!ログイン方法とiPadでの設定
関連記事:LINEを別端末でログインする方法と注意点