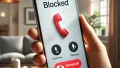パソコンの二画面表示は、作業効率を大幅に向上させる便利な機能です。
しかし、初めて設定する方にとっては少し難しく感じるかもしれません。
この記事では、パソコンで二画面表示を行うための具体的な設定方法とやり方を詳しく解説します。
これを読めば、誰でも簡単に二画面表示を設定できるようになります。
ぜひ最後までご覧いただき、パソコンの作業環境をさらに快適にしてください。
関連記事:壁紙サイズが合わない?あなたのPCにぴったりの解像度とは
関連記事:パソコンの画面サイズの測り方!正確なインチ数の確認方法
関連記事:パソコンのタッチパッド問題解決ガイド!動かない・使い方・スクロール設定方法
この記事を読むとわかること
- パソコンで二画面表示を設定する具体的な手順
- 二画面表示のアプリケーション配置方法
- 二画面表示を使った作業効率向上の方法
パソコンで二画面表示を行うための設定方法
パソコンで二画面表示を設定することで、複数の作業を同時に行うことができ、作業効率が向上します。
ここでは、WindowsとMacそれぞれの設定手順を解説します。
これから紹介する手順に従って、簡単に二画面表示を設定しましょう。
Windowsでの二画面表示設定手順
Windowsパソコンで二画面表示を設定する手順は以下の通りです。
まず、外部ディスプレイをパソコンに接続します。接続にはHDMIやDisplayPort、VGAなどのケーブルを使用します。
接続が完了したら、デスクトップ上で右クリックし、「ディスプレイ設定」を選択します。
ディスプレイ設定画面が表示されたら、「ディスプレイの配置を変更する」を選びます。
ここで、外部ディスプレイが認識されていることを確認します。
次に、表示モードを選択します。「拡張」モードを選ぶと、デスクトップが二つの画面にまたがって表示されます。
設定を保存し、ウィンドウをドラッグして二つの画面間で移動できることを確認します。
Macでの二画面表示設定手順
Macで二画面表示を設定する手順は以下の通りです。
まず、外部ディスプレイをMacに接続します。接続にはThunderbolt、HDMIなどのケーブルを使用します。
接続が完了したら、Appleメニューから「システム環境設定」を開き、「ディスプレイ」を選択します。
ディスプレイ設定画面が表示されたら、「ディスプレイを配置」を選びます。
ここで、外部ディスプレイが認識されていることを確認します。
次に、表示モードを選択します。「拡張」モードを選ぶと、デスクトップが二つの画面にまたがって表示されます。
設定を保存し、ウィンドウをドラッグして二つの画面間で移動できることを確認します。
二画面表示のやり方と便利な使い方
二画面表示を設定したら、次はその効果的な使い方を学びましょう。
ここでは、アプリケーションの配置方法と作業効率を上げるための活用法について解説します。
これらの方法を活用して、日常の作業をよりスムーズに進めましょう。
アプリケーションの配置方法
二画面表示を最大限に活用するためには、アプリケーションの配置が重要です。
メイン画面には主要な作業を配置し、サブ画面には補助的な情報やツールを表示するのが一般的です。
例えば、メイン画面で文章を作成しながら、サブ画面で参考資料やメールを表示することができます。
また、デザイン作業を行う際には、メイン画面でデザインツールを使用し、サブ画面でプレビューや素材を表示すると効率的です。
このように、作業の種類や目的に応じて適切に配置することで、二画面表示の利便性を最大限に引き出すことができます。
作業効率を上げるための活用法
二画面表示を活用することで、作業効率を大幅に向上させることができます。
一つの画面でビデオ会議を行いながら、もう一つの画面で資料を共有したり、ノートを取ることができます。
また、プログラミングを行う際には、メイン画面でコードを編集し、サブ画面でドキュメントやデバッグ情報を表示することが可能です。
さらに、複数のアプリケーションを同時に操作することで、情報の確認やタスクの切り替えがスムーズに行えるようになります。
このように、二画面表示を効果的に利用することで、仕事や学習の効率を大幅に向上させることができるのです。
まとめ:パソコンの二画面表示で作業効率をアップしよう
二画面表示は、現代のパソコン作業において非常に有用な機能です。
この記事では、WindowsとMacでの二画面表示の設定手順と、その活用方法について詳しく解説しました。
これらの知識を活用して、日常の作業効率を大幅に向上させることができます。
まず、二画面表示の設定方法についておさらいします。
Windowsでは、外部ディスプレイを接続し、ディスプレイ設定で「拡張」モードを選択することで、デスクトップが二つの画面にまたがって表示されます。
Macでも同様に、外部ディスプレイを接続し、システム環境設定から「ディスプレイの配置」を選択することで、簡単に設定が可能です。
このように、手順はシンプルでありながら、作業環境を大幅に改善する効果があります。
次に、二画面表示のやり方と活用法について振り返ります。
アプリケーションの配置方法や、作業効率を上げるための具体的な活用法を紹介しました。
メイン画面とサブ画面を使い分けることで、複数のタスクを同時に効率よく進めることができます。
これにより、仕事や学習の生産性が飛躍的に向上するでしょう。
最後に、二画面表示の設定と活用法を実践することで、日常のパソコン作業がどれだけ快適になるかを実感してみてください。
これからの作業環境を最適化し、効率的に仕事や学習を進めるための大きな一歩となるでしょう。
この記事を参考に、ぜひパソコンの二画面表示を活用してみてください。
この記事のまとめ
- WindowsとMacの二画面表示設定方法を解説
- アプリケーション配置の具体的な手順を紹介
- 二画面表示で作業効率を上げる方法を説明
- 二画面表示の活用で生産性向上を実感
関連記事:壁紙サイズが合わない?あなたのPCにぴったりの解像度とは
関連記事:パソコンの画面サイズの測り方!正確なインチ数の確認方法
関連記事:パソコンのタッチパッド問題解決ガイド!動かない・使い方・スクロール設定方法