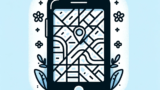パソコンを使った画像編集は多くの場面で必要になりますが、正しい方法を知らないと思うように作業が進まないことも。
ここでは、画像の切り取りやトリミングの基本的な手順と、マウスがない場合の画像保存方法、保存できない時の対処法について詳しく解説します。
これを読めば、あなたもパソコンでの画像編集がスムーズに、そして効率的に行えるようになります。
初心者でも簡単にできるテクニックを紹介するので、ぜひチャレンジしてみてください。
この記事を読むとわかること
- 画像の基本的な切り取り・トリミング方法とキーボードショートカットの活用法
- マウスがない状態での画像保存テクニックとよくある保存エラーの対処法
- パソコンでの画像編集作業を効率的に行うための便利なヒントとテクニック
パソコンで画像を切り取る方法
パソコンを使用して画像を切り取るには、いくつかのステップがあります。
このプロセスは、使っているソフトウェアによって少し異なるかもしれませんが、一般的な手順をここに紹介します。
基本的な切り取り手順
まず、画像を開くソフトウェアを起動します。多くの場合、Windowsなら「ペイント」、Macなら「プレビュー」が使えます。
画像ファイルを開いたら、切り取りたい部分をマウスやトラックパッドで選択します。選択ツールを使って画像の一部を四角で囲み、そのエリアをクリップボードにコピーします。
次に、新しいファイルを開いて、コピーした画像部分をペーストすると、その部分だけの新しい画像が作成されます。
便利なショートカットキー
効率的に作業を進めるためには、ショートカットキーの使用が推奨されます。
例えば、Windowsでは「Ctrl + X」で切り取り、「Ctrl + V」で貼り付けができます。
Macでは、「Cmd + X」で切り取り、「Cmd + V」で貼り付けを行います。
これらのショートカットキーを覚えておくことで、マウス操作を減らし、作業の速度を大幅に向上させることが可能です。
これらの基本をマスターすることで、パソコンを使った画像の切り取りがよりスムーズに、そして正確に行えるようになります。
画像のトリミング技術をマスターする
画像をトリミングするとは、不要な部分を除去して主要な被写体を強調する作業のことです。
これは特に写真の構成を改善するために有効なテクニックです。
以下に、トリミングの基本と実践的な方法を紹介します。
トリミングとは?
トリミングは画像の一部を切り取って、見た目を整える編集作業のことです。
これにより、写真に映る主題をより際立たせたり、画像から不要な情報を排除したりすることができます。
トリミングは簡単な操作で大きな効果を発揮するため、写真編集の初歩としても非常に重要です。
トリミングの実践方法
トリミングを行う際は、まず編集したい画像を開いて、トリミングツールを選択します。
多くの画像編集ソフトウェアでは、トリミングツールが用意されており、選択することで画像のどの部分を保持し、どの部分を削除するかを自由に設定できます。
選択した領域を確認した後、不要な部分を取り除くことで、画像が新たに形成されます。
この過程で、画像の比率を保持するオプションを活用すると、バランスの取れた美しい写真に仕上がります。
トリミングは単に画像を小さくするだけでなく、視覚的なインパクトを高めるための強力なツールです。
適切なトリミングが可能になると、あなたの写真はよりプロフェッショナルな印象を与えることができるでしょう。
マウスなしで画像を保存する方法
マウスがない状態でもパソコンで画像を保存する方法はいくつか存在します。
特にキーボードショートカットを活用することで、画像の保存がスムーズに行えます。
以下に、キーボードのみを使った画像保存の技と、保存時に遭遇するかもしれない一般的な問題への対処法を紹介します。
キーボードだけで画像を保存する技
画像を開いた状態で、キーボードショートカットを利用して保存する方法が最も簡単です。
Windowsでは「Ctrl + S」を、Macでは「Cmd + S」を押すことで、保存ダイアログが開きます。このダイアログでファイル名を入力し、保存先を選択して「Enter」キーを押すと、画像が保存されます。
また、画像を新しい名前で保存したい場合は、Windowsでは「Ctrl + Shift + S」、Macでは「Shift + Cmd + S」を使用します。
保存時のよくある問題と解決策
画像が保存できない場合、いくつかの一般的な原因が考えられます。
一つは、保存しようとしているディレクトリに書き込み権限がないことです。
これを解決するためには、管理者権限でプログラムを起動するか、別の場所に保存を試みてください。
また、ファイル形式がサポートされていないか、ファイルが破損している可能性もあります。
これらの問題に対処するには、ファイル形式を変更するか、画像を再度ダウンロードまたは編集する必要があります。
これらのテクニックを駆使することで、マウスがない環境でも画像を効率的に保存することが可能です。
画像が保存できない時のトラブルシューティング
パソコンで画像を保存しようとした時に保存できない問題は、いくつかの原因が考えられます。
ここでは、一般的なエラーとその対処法、保存先の選択とファイル形式の確認方法について解説します。
一般的なエラーとその対処法
画像が保存できない場合、まず確認するべきはエラーメッセージです。
例えば、「ディスクがいっぱいです」というメッセージが表示された場合は、不要なファイルを削除するか、ディスクを拡張する必要があります。
また、「ファイル形式が無効です」という場合は、保存しようとしている形式を変更してみてください。
ソフトウェアが最新の状態でない場合にも同様の問題が起こることがあるため、アップデートを確認するのも一つの方法です。
保存先の選択とファイル形式の確認
画像を保存する際には、保存先のディレクトリとファイル形式を適切に選択することが重要です。
保存先ディレクトリに書き込み権限がない場合や、ディレクトリが存在しない場合は、エラーが発生します。
また、ファイル形式によっては、特定のソフトウェアでのみ開けることがありますので、互換性のある形式で保存することが望ましいです。
例えば、一般的なJPEG、PNG、GIF形式はほとんどのソフトウェアでサポートされています。
これらのポイントを押さえ、適切なトラブルシューティングを行うことで、多くの保存エラーを解消することができます。
まとめ:パソコンで画像を上手に扱うコツ
パソコンを使った画像の編集や保存は、初心者にとっては少し難しく感じられるかもしれませんが、基本的なテクニックをマスターすれば、多くの問題を簡単に解決できます。
ここで紹介した各テクニックを活用して、より効果的に画像を扱う方法を見ていきましょう。
画像の切り取りやトリミングは、不要な部分を除去し、重要な部分を強調するために非常に有効です。
適切なツールとショートカットキーを使いこなすことで、これらの作業を迅速かつ正確に行うことができます。
また、マウスがない状況でもキーボードショートカットを駆使することで、画像の保存と管理を行うことが可能です。
保存できない時のトラブルシューティングでは、エラーメッセージの精査から始めることが重要です。
エラーの原因を理解し、適切な対処法を適用することで、問題を迅速に解決できるでしょう。
保存先の選択やファイル形式の選択にも注意を払い、常に互換性のある設定を心がけることが肝心です。
これらの基本的な知識とテクニックを身につけることで、あなたもパソコンでの画像編集をより楽しく、そして効率的に行えるようになるでしょう。
画像編集は表現の一形態としても楽しむことができますので、ぜひ積極的にチャレンジしてみてください。
この記事のまとめ
- パソコンを使用して画像の切り取り・トリミング方法と、ショートカットキーを使った効率的な操作手順。
- マウスがない場合の画像保存方法と、保存できない場合の一般的なエラー対処法。
- 画像編集を快適に行うための基本的なテクニックと、トラブルシューティングのポイント。