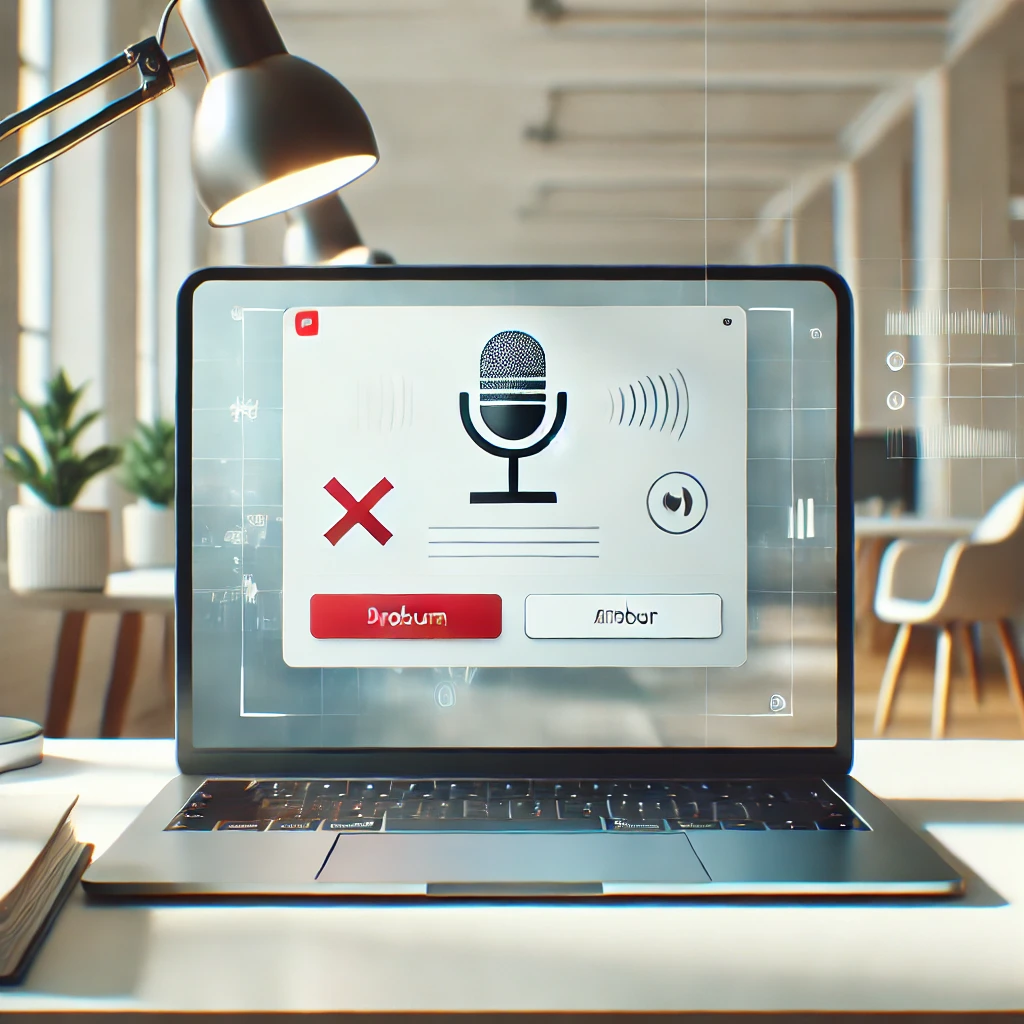パソコンを使用していて、「マイクがどこにあるのかわからない」「マイクが認識されない」といった問題に直面することは少なくありません。
特にオンライン会議やゲーム、音声認識機能を使用する際、マイクの存在は欠かせないものです。
この記事では、パソコンでマイクを確認する方法と、マイクが認識されない時の対処法を詳しく解説します。
マイクの位置がわからない、認識しないといった問題を解決し、快適なパソコンライフを送りましょう。
さまざまなパソコンの型に応じたマイクの位置や、ドライバーの更新、設定の見直し方を紹介しますので、この記事を最後までチェックして、問題を解決しましょう。
この記事を読むとわかること
- パソコンにおけるマイクの位置や確認方法を理解できる
- マイクが認識されない時の一般的な原因と具体的な解決策を学べる
- トラブルシューティングの手順と、必要に応じてサポートを利用する方法を把握できる
マイクの基本情報
パソコンにおけるマイクの位置
パソコンにおいてマイクがどこにあるかは、モデルによって異なります。
ノートパソコンの場合、多くはキーボードの上部やディスプレイの周囲に小さな穴として存在しています。
デスクトップパソコンの場合、内蔵マイクを持たないモデルが多く、別途マイクを購入し、マイクポートに接続する必要があります。
マイクの位置を確認するには、パソコンの仕様書を参照するか、機器の周囲を注意深く見ることが推奨されます。
特にノートパソコンの場合、ディスプレイのフレーム部分に非常に小さい穴として設けられていることがあり、見落としやすいので注意が必要です。
また、最近のパソコンでは、マイクがキーボード部分に隠れるようなデザインのものもあります。
このように、パソコンによってマイクの位置は様々ですので、使用する際はまずその位置を把握することから始めましょう。
マイクの種類と特徴
パソコン用のマイクには大きく分けて内蔵マイクと外付けマイクの2種類があります。
内蔵マイクは、すでにパソコンに組み込まれており、追加の設備なしで使用できます。
しかし、音質が必ずしも良好とは限らず、用途によっては外付けマイクの使用が推奨されます。
外付けマイクは、USB接続タイプや3.5mmジャックタイプなど様々です。
USBタイプのマイクは設定が簡単で高音質なものが多いですが、3.5mmジャックタイプのマイクは互換性が高く、幅広いデバイスで使用できます。
外付けマイクの中には、ノイズキャンセリング機能を備え、環境ノイズを低減してくれるものもあり、オンライン会議や配信に適しています。
用途に応じて選ぶことが重要で、例えばビデオ会議やライブ配信であれば、高音質を提供するUSB接続の外付けマイクを選択するのが良いでしょう。
また、移動が多い方は、コンパクトで持ち運びやすいモデルを選ぶことが推奨されます。
マイクが認識されない主な原因
ドライバーの不具合
パソコンにおけるマイクが認識されない主な原因の一つに、ドライバーの不具合が挙げられます。
ドライバーは、パソコンとマイクとの間で情報をやり取りするためのソフトウェアで、このドライバーが古いバージョンであったり、破損していたりすると、マイクは正常に動作しません。
ドライバーの問題を解決するには、パソコンのデバイスマネージャーからドライバーを更新する、またはパソコンメーカーの公式サイトから最新のドライバーをダウンロードしてインストールする方法があります。
これにより、ドライバーが最新の状態に保たれ、マイクの認識問題が解決することが期待できます。
特に、Windows Update後にマイクが認識されなくなった場合は、ドライバーの不具合が原因である可能性が高いため、ドライバーの更新を最初に試すことをお勧めします。
物理的な接続問題
マイクがパソコンに認識されない別の原因として、物理的な接続問題があります。
これは、マイクとパソコンをつなぐケーブルの不良や、接続ポートの故障、さらにはマイク自体の故障によって引き起こされることがあります。
この問題を解決するためには、まずケーブルが正しく接続されているか、そして傷んでいないかを確認しましょう。
ケーブルに問題がなければ、別のポートにマイクを接続してみることで、ポートの故障が原因でないかを確かめます。
それでも問題が解決しない場合は、マイク自体が故障している可能性があります。
別のデバイスでマイクをテストすることで、マイク自体の問題かどうかを確認できます。
マイクが原因である場合は、修理または新しいマイクの購入を検討する必要があります。
マイクの確認方法
システム設定での確認方法
パソコンでマイクが正しく機能しているか確認する一つの方法として、システム設定を利用することがあります。
Windowsの場合は、「設定」から「システム」を選択し、「サウンド」のセクションを探します。
ここに表示されている「入力」デバイスとしてマイクが認識されているかを確認し、さらにマイクのテストを行うことができます。
Macを使用している場合は、「システム環境設定」から「サウンド」を選び、「入力」タブをクリックしてマイクがリストアップされているかをチェックします。
ここでマイクの入力レベルを調整することも可能ですし、マイクが正しくパソコンに認識されているかの確認も行えます。
これらの設定画面を利用することで、マイクがシステムに認識されているかどうか、またはどのマイクが使用されているかを確認できます。
問題がある場合は、ここで別のマイクに切り替えることも一つの解決策です。
ソフトウェアでの確認方法
別の方法として、オーディオ録音ソフトウェアやビデオ会議アプリを利用してマイクの動作をテストすることもできます。
多くのオーディオ録音ソフトウェアでは、マイクからの入力を録音して再生する機能があり、これによってマイクが正しく機能しているかを確認できます。
また、ZoomやSkypeなどのビデオ会議アプリでは、設定メニュー内にマイクのテスト機能が用意されています。
これらのアプリを使ってマイクテストを行うことで、実際の通話環境でマイクがうまく機能するかを確認することができます。
ソフトウェアを使ったテストは、特に新しいマイクを購入した際や、設定を変更した後に、マイクの状態を確認するのに有効な方法です。
このテストを通じて、マイクの音質や感度などもチェックできます。
マイク認識しない時の対処法
ドライバーの更新方法
マイクがパソコンに認識されない場合、ドライバーの問題が一因であることが多いです。
この問題を解決するためには、ドライバーの更新が効果的です。
Windowsでは、デバイスマネージャーを開き、サウンド、ビデオ、およびゲームコントローラーのセクションを見つけ、マイク関連のデバイスを右クリックして「ドライバーソフトウェアの更新」を選択します。
自動で更新プロセスが始まり、インターネット上から最新のドライバーが検索されます。
更新が見つかった場合は、指示に従ってインストールを行ってください。
ドライバーの更新によって、多くの場合、マイクが正常に認識されるようになります。
また、マイクやパソコンのメーカーの公式ウェブサイトにアクセスし、最新のドライバーを手動でダウンロードしてインストールする方法もあります。
これにより、特定のモデルに最適化されたドライバーを入手できることがあります。
設定の見直しとテスト
ドライバーの更新後もマイクが認識されない場合は、システム設定を見直すことが重要です。Windowsのサウンド設定で、マイクが無効になっていないか、また適切なマイクが選択されているかを確認してください。
マイクのプライバシー設定も確認することが重要です。
Windows 10以降では、「プライバシー」設定の中に「マイク」の項目があり、アプリがマイクを使用できるようにするための許可を管理できます。
この設定で「アプリがマイクを使用できる」がオンになっていることを確認し、特定のアプリでマイクを使用する許可も適切に設定されているかをチェックしてください。
これらの設定を見直し、適切に設定されていることを確認した上で、再度マイクのテストを行ってみてください。
システムやアプリの設定が原因でマイクが認識されない場合が多く、設定の見直しによって問題が解決することがあります。
パソコンとマイクのトラブルシューティング
一般的なトラブルと解決策
パソコンとマイクの接続でよくあるトラブルとして、マイクの音量が非常に小さい、または全く聞こえないという問題があります。
この場合、まずはパソコンのサウンド設定でマイクの音量が最大に設定されているかを確認してください。
さらに、使用しているアプリケーションごとにマイクの設定がある場合がありますので、それぞれのアプリの設定も見直すことが重要です。
特に、オンライン会議や通話アプリを使用する際は、アプリ内のオーディオ設定で適切なマイクが選択されているかを確認してください。
それでも問題が解決しない場合は、別のマイクを試してみることで、問題がマイク自体にあるのか、パソコン側にあるのかを判断することができます。
サポートを利用する場合
上記の方法で問題が解決しない場合は、パソコンやマイクのメーカーのサポートを利用することをお勧めします。
多くのメーカーではオンラインでのサポートセンターを設けており、問題解決のためのガイドや、直接サポートスタッフに問い合わせることが可能です。
サポートを利用する際は、事前にパソコンやマイクのモデル番号、発生している問題の詳細、試みた解決策などをまとめておくと、スムーズに問題解決に向けたサポートを受けることができます。
技術的な問題や、特定の設定に関する問題など、自分では解決が難しい場合は、プロフェッショナルなサポートを受けることが最も確実な解決策となります。
パソコン マイクのまとめ
マイクの位置と確認法
パソコンにおけるマイクの位置はモデルによって異なり、ノートパソコンでは主にキーボードの上部やディスプレイの周辺に、デスクトップパソコンでは外付けとしてマイクポートに接続されます。
マイクの確認方法としては、システム設定やソフトウェアを利用して、マイクが正しく認識されているかを確認します。
認識しない問題の解決策
マイクがパソコンに認識されない問題には、ドライバーの不具合や物理的な接続問題が考えられます。
これらの問題の解決策としては、ドライバーの更新や設定の見直しが有効です。
特にドライバーの更新は、多くのマイク認識問題の解決につながります。
また、システム設定の確認や、必要に応じてサポートを利用することも重要です。
パソコンとマイクの問題は多岐にわたるため、一つ一つ丁寧にトラブルシューティングを行うことが解決への鍵となります。
この記事を通じて、マイクの基本情報から確認方法、認識しない時の対処法まで、パソコンとマイクに関するトラブルシューティングの方法を学ぶことができました。
オンライン会議やゲーム、音声認識など、マイクの使用は今や日常生活に欠かせない部分となっています。
上記の知識を活用して、快適なパソコンとマイクの使用を実現しましょう。
この記事のまとめ
- パソコンにおけるマイクの位置や確認方法がわかる。
- マイクが認識されない時の原因と対処法を理解できる。
- ドライバー更新や設定見直しの手順を学べる。
- トラブルシューティングの方法とサポート利用のアドバイスが得られる。