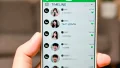パソコンでファイルやアプリを開きたいとき、一番早いのは、トップ画面のアイコンをクリックすることです。
しかし、アプリケーションのインストールしたり、一時的にファイルを置いたりすると、いつのまにか溜まっていってしまい、逆に効率が落ちます。
酷いときには、トップ画面いっぱいにアイコンが溜まってしまうことも^^;
システムエンジニアとして10年以上、いくつもの現場で、いくつもの作業用パソコンをセットアップした上でたどり着いた、アイコン活用のワザを紹介します!
関連記事:パソコンのトップ画面からヤフーを簡単に表示する方法3選
関連記事:壁紙サイズが合わない?あなたのPCにぴったりの解像度とは
関連記事:パソコンで2画面表示をマスター!基本の設定と便利な使い方
この記事を読むとわかること
- パソコンのトップ画面のアイコン表示や整理術の実践方法
- 作業効率を向上させるためのアイコン活用テクニック
- 現場経験を基にした、汎用性の高いPC操作のノウハウ
パソコンのトップ画面に基本的なアイコンを表示しよう!
新しい現場で作業パソコンを支給された後、まっさきに表示すべきものです。
具体的には以下のものになります
- PC
- ネットワーク
- ごみ箱
- コントロールパネル
- ユーザのファイル
【表示方法】
- 画面の何もないところ(真ん中あたりなど)で右クリック
- 「個人用設定」を選択
- 画面左側の「テーマ」を選択
- 画面右側の下の方にある「関連設定」から「デスクトップ アイコンの設定」を選択
- デスクトップアイコンから、表示したいものを選択して「適用」をクリック
「PC」「ネットワーク」「ごみ箱」「コントロールパネル」を表示するのがオススメです。
ちなみに「ユーザのファイル」だけは非推奨です。
※非推奨の理由は「パソコンに作業フォルダを作成しよう!」で説明します
「PC」「ごみ箱」の使い道
「PC」はCドライブやUSBドライブにすぐアクセスができるようになります。
ディスクの空き容量もすぐ分かるので、個人的には必須だと思っています。
「ごみ箱」は初めから表示されているとは思いますが、そのまま表示でよいです。
右クリック⇒ごみ箱を空にする、で溜まったゴミを削除するのに使います。
「ネットワーク」「コントロールパネル」の使い道
「ネットワーク」「コントロールパネル」は、仕事のためのものになります。
通常、仕事でパソコンが貸し出された後は、セキュリティソフトのインストールやネットワーク設定が始まります。
詳細な手順書が用意されている場合は、懇切丁寧にスタートメニューから説明してくれますが、忙しい現場では必ずしも手順書があるとは限りません
(というか無い現場の方が多いです)
「スタートメニュー」を把握していなくても、これらのアイコンを左クリックしたり、右クリック「プロパティ」を選べば何とか設定画面にたどりつけます。
例えば、「ネットワーク」を右クリックし「プロパティ」を選択すると、「インターネットオプション」や「アダプターの設定の変更」へのリンクが表示されるので、IPやワイヤレス接続のためのパスワード入力などにすぐアクセスできます。
どんな画面でどんな設定ができるのか、画面イメージだけでも覚えておけば、他の現場へ行っても設定が早く済みます。
パソコンのトップ画面にアプリケーションアイコンを表示しよう!
トップ画面にアプリケーションのショートカットアイコンを表示する方法です。
【表示方法】
- トップ画面に表示したいアプリケーションの本体を右クリック
(例:chrome.exe) - 「送る」>「デスクトップ(ショートカットを作成)」
非常に簡単な上、実際はありとあらゆるファイルのショートカットアイコンが表示できます。
例では「chrome」の本体でしたが、自作のテキストファイルだろうが、フォルダだろうがなんでもいけます。
よく使うもの、すぐ使うものをどんどんトップ画面にショートカットアイコン置いていくのが基本です。
※片付け方は「パソコンのトップ画面のアイコンを整理しよう!」を確認してください
ちなみに、アプリケーションをすぐに起動するために、タスクバーにアイコンを表示する方法もありますが、たくさんは置けない、間違えて起動してしまうという欠点があります。
1クリックで起動してしまうので、エクセルを開こうとして音楽プレーヤーを起動してしまうことがよくありました。
(しかも起動が地味に遅くてイライラしたものです-_-;)
トップ画面のアイコンは基本的にダブルクリックしないと開かないので安心です^^
パソコンのトップ画面のアイコンのサイズを変えよう!
「パソコンのトップ画面にアプリケーションアイコンを表示しよう!」のとおりにしていくと、トップ画面のアイコンが画面いっぱいに増えていきます。
こうなると効率が落ちるだけでなく、見てるだけでゲンナリしてしまいます^^;
まずはアイコンのサイズを変えてみましょう。
【アイコンのサイズの変え方】
- 画面の何もないところ(真ん中あたりなど)でCtrlを押す
- Ctrlキーを押しながら、マウスのホイールを動かす
これでアイコンのサイズが拡大・縮小されるので、自分が許容できる程度で調整してみてください
パソコンのトップ画面のアイコンを整理しよう!
「パソコンのトップ画面のアイコンのサイズを変えよう!」でもトップ画面のアイコンが画面いっぱいのままである場合、不要になったアイコンを削除するしかありません。
しかし「まだ要るかも」、「そのうち使うかも」と迷ってそのまま、ということも多いのではないでしょうか。
そんな時におススメなのが、トップ画面に「old」フォルダを作成して、今いらないものをガンガン入れていく方法です。
お片付けのコツによくある、「捨てるのを保留する箱」を作るというヤツですね。
「最近使っていないショートカットを検出する」という機能もありますが、デスクトップだけなので手でやった方が早いです。
実際「まだ要るかも」「そのうち使うかも」は99.9%以上、要りません。
使う機会があったとしても2~3年後で、必要になった時にはそのファイルの存在を忘れているので役に立ちません。
(たとえデスクトップにあったとしても「何のファイルだっけ?」となります)
応用例として以下の方法もあります。どうしても捨てられない方は、この方法でアイコンを減らしてみてください
- アプリケーションのショートカットアイコンを格納するための専用フォルダを作成する
- 特定の仕事に関するファイルのショートカットアイコンを格納するための専用フォルダを作成する
パソコンに作業フォルダを作成しよう!
仕事でパソコンが貸し出された場合、離任することのことも考えておく必要があります。
一般的にはパソコンの初期化により全データ削除しますが、「自分が作成したファイルだけ削除してください」というケースも存在します
(セキュリティソフトなどを初期化せず、すぐに次の人に渡したい場合)
そこで、Cドライブなどに、自分専用のフォルダを作成してしまうのがオススメです。
(例えば「C:\Temp\氏名」など)
作業に必要だったデータ、フリーソフトなどをそこに入れてしまえば、離任時はそのフォルダを削除するだけで済みます。
なお、本来はユーザホーム(C:\Users\ログインユーザ名)がその役割を担っていますが、アプリケーションが複雑化してしまったため、見知らぬファイルがたくさん存在する状態になっています。
アプリケーションが自動でユーザホームにファイルを作成する上、使い方もアプリケーション任せなので、必要なファイル・不要なファイルの区別がつきません。
個人的には、完全に切り離された、独自のフォルダを作ることを推奨します。
まとめ
パソコンのトップ画面のアイコンを上手に使う方法を紹介しました。
現場の環境によらず、古いパソコンでもインターネットがつながらない環境でも使える方法なので、ぜひお試しください。
それでは、効率的なお仕事を!
この記事のまとめ
- パソコンのトップ画面でのアイコンの表示・整理方法
- アプリケーションやファイルのショートカット活用法
- 作業効率を上げるためのトップ画面カスタマイズ術
関連記事:パソコンのトップ画面からヤフーを簡単に表示する方法3選
関連記事:壁紙サイズが合わない?あなたのPCにぴったりの解像度とは
関連記事:パソコンで2画面表示をマスター!基本の設定と便利な使い方